Keď som dokončil hardwareovú a základnú softwareovú (inštalácia ESXi) konfiguráciu môjho labu, potešil som sa. Povedal som si: “Základ mám, možem sa hrať”.
Keď som ale začal uvažovať o konfigurácií vcentra,esxov,vsanu a nsx, zrazu som nadobudol pocit, že to nebude také ľahké. Nasledovalo pár hodín štúdia rôznych blogov a dokumentácií až následne som sa dopracoval k nejakým číslam.
UPDATE 1: Diskovej kapacity nikdy nieje dosť. Postupom času so začal premýšlať, či nevymením 240GB SSD disk za 512GB. Po Vianociach síce boli akcie, kde Samsung 850 EVO stál niečo okolo 100 eur, no kúpu som odložil na nový rok. Ukázalo sa, že som urobil dobre. Ježiško mi totiž priniesol Samsung 850 Pro. Takže som plný radosti vymenil svoj starý Samsung SSD PM863 240GB za Samsung SSD 850 Pro 512GB. Čo to znamenalo v konfigurácií, som zapísal do tabuľky červenou farbou. ;-)
Nested virtualization alebo vnorená virtualizácia
Od roku 2011 VMware verziou vSphere 5.0 umožnil vnorenú virtualizáciu. Dovoľuje nám to teda bežať ESXi hosty ako VMs na ESXi hoste. Pre developerov, testerov, “domácich kutilov” ako stvorené, kedže je možné ušetriť náklady na LAB.
Viac o vnorenej virtualizácií sa dozviete na stránkach communities alebo priamo v officiálnom KB.
! Pripomínam, že vnorená virtualizácia nieje vmwareom podporovaná v produkčných prostrediach s výnimkov Virtual SAN witness appliance.
Update 2: V tejto časti configurácie síce táto informácia nieje až taká dôležitá, ale niesmieme zabúdať na povolenie tkzv. Promiscuos Mode a Forged Transmits v sieťových nastaveniach aby sme mohli plnohodnotne využívať vnorenú virtualizáciu. Viac informácií získate v článku Williama Lama.
Postup je veľmi jednoduchý.
- Klikneme na fyzický host na ktorom chceme bežať vnorenú virtualizáciu. Následne v pravom okne klikneme na Configure a v podskupine Networking vyberieme položku Virtual Switches. Vyberieme vSwitch a následne aj PortGroupu do ktorej budú nesx pripojené. Potom už len klikneme na Edit Settings (ceruzka).

- V zobrazenom okne si už potom len vyberieme vľavo položku Security a nastavenie Promiscuos Mode zmeníme z Reject na Accept. V mojom prípade je pri položke Forged Tansmits by default možnosť Accept.
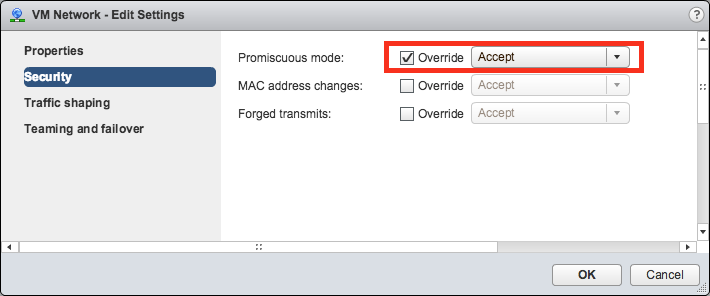
Koľko vCPU, vRAM a vDisk kapacity?
Na to, aby som v konfiguráciách mal prehľad, urobil som si tabuľku. Táto tabuľka sa pridávaním daľších vmware komponentov rozširovala ale pre túto chvíľu bude táto stačiť jej základná verzia.
| nesx01 | nesx02 | nesx03 | VCSA | NUC | |
|---|---|---|---|---|---|
| vCPU | 2 | 2 | 2 | 4 | |
| vRAM | 7GB | 7GB | 7GB | 10GB | 32GB |
| NVMe-DS |
2GB thin – boot disk 8GB thick – cache disk |
2GB thin – boot disk 8GB thick – cache disk |
2GB thin – boot disk 8GB thick – cache disk |
240GB | |
| SSD-DS | 68GB/140GB thin – capacity disk | 68GB/140GB thin – capacity disk | 68GB/140GB thin – capacity disk | 230GB thin | 240GB/512GB |
| USB-DS |
64GB | ||||
| vNIC1 | IP1 | IP4 | IP7 | IP10 | IP0 |
| vNIC2 | IP2 | IP5 | IP8 | IP11 | |
| vNIC3 | IP3 | IP6 | IP9 | IP12 |
USB-DS – datastore, ktorý mi slúži ako úložisko ISO súborov (vCenter appliance, esxi, nsxmanager,…). O tom, ako pripojiť USB disk k esxi a vyrobiť na ňom datastore, som písal v tomto článku.
vNIC1 – mi slúži na management a vmotion
vNIC2 – mi slúži na vSAN
vNIC3 -mi slúži pre samotné VM ako production
Datastores
Postupom, na ktorý som odkazoval pri vysvetlení vyššie sme si vyrobili USB-DS datastore. Potrebujeme ale vyrobiť datastores na SSD disku aj na NVMe “disku”. Jeden datastore pridáme na 7 klikov a to týchto:
- V ľavom menu klikneme na storage a následne na New datastore

- V nasledujúcom okne vyberieme možnosť Create new VMFS datastore

- V tomto okne si vyberieme, na ktorom disku chceme vytvárať nový datastore a pomenujeme ho.
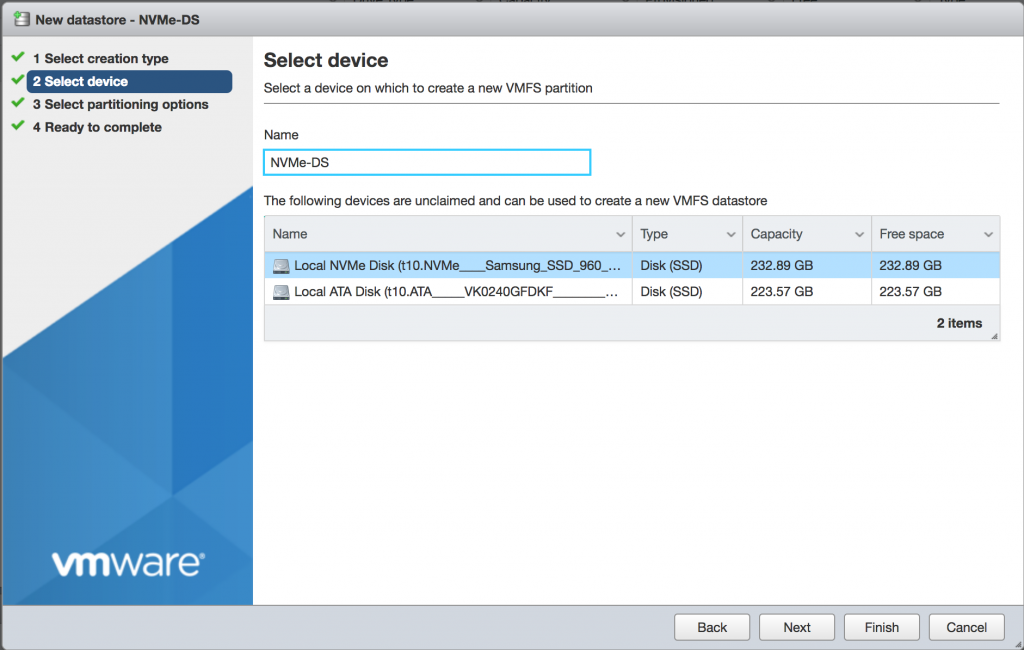
- Vyberieme si, ako majú vyzerať partitície na danom disku a aký typ filesystému chceme použiť.
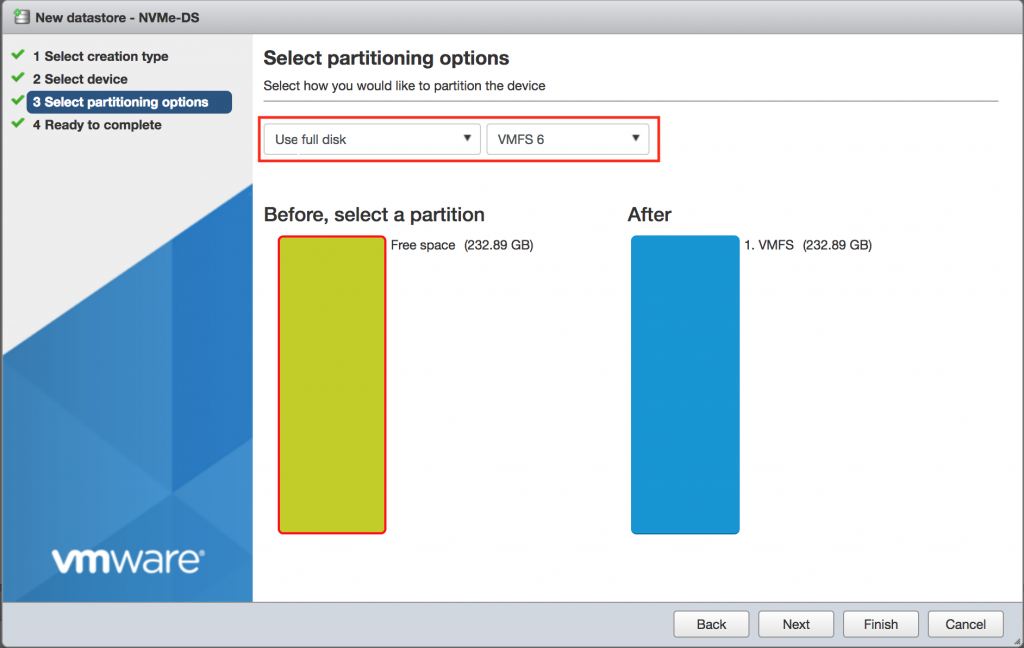
- Potom už len Next a následne Finish. Po kliknutí na Finish nás ešte vmware upozorní, či sme si naozaj istý svojim konaním.
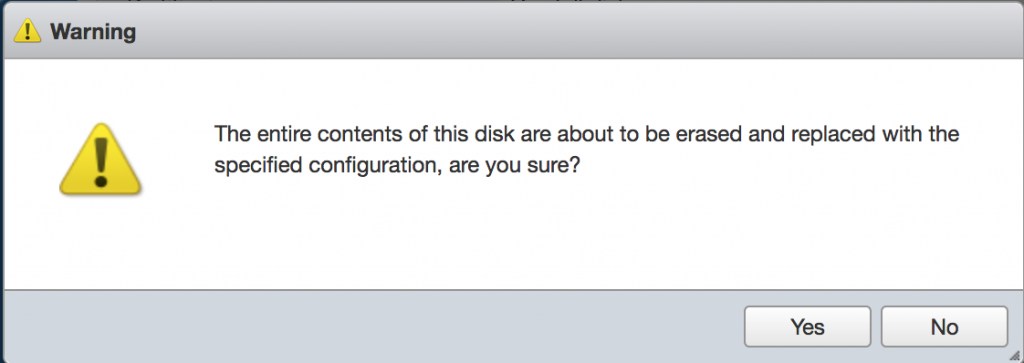
- Týchto predchádzajúch 5 krokov, urobíme ešte raz, aby sme vyrobili aj datastore na SSD disku. Vo výsleku to potom vyzerá nejako takto:

Configurácia a inštalácia nested ESXi
V predchádzajúcej časti sme si vyrobili datastores, takže sa môžeme pustiť do vytvorenia prvej VM.
- Prihlásime sa na ESX host a uploadneme inštalačné ISO na vytvorený USB-DS datastore.
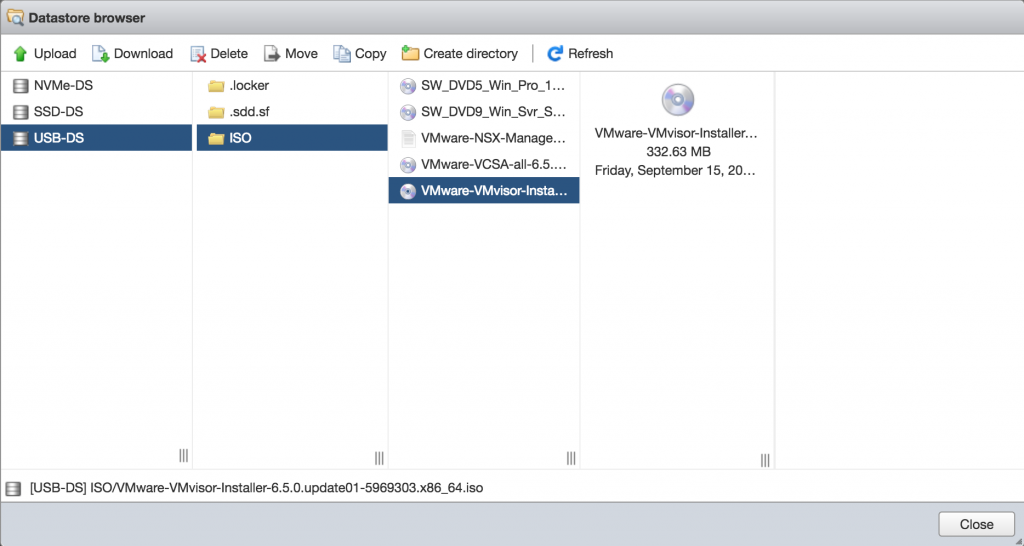
- Vrátime sa späť na navigačný panel a na Hoste klikneme Create/Register VM.

- V nasledujúcom okne vyberieme 1. položku v zozname.

- Napíšeme názov servera a vyberieme položky Compatibility, Guest OS Family a version.

- Z dostupných datastores si vyberieme ten najrýchlejši, teda NVMe-DS
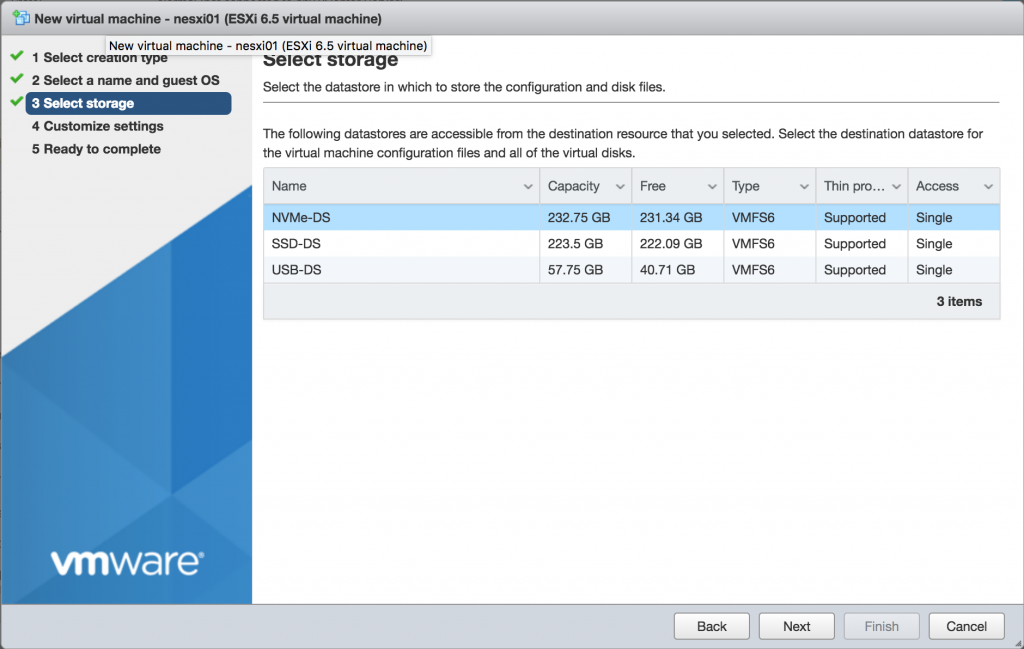
- Ideme na samotnú konfiguráciu VM. Configuračné hodnoty máme v tabuľke. Začíname s CPU. Pri CPU je dôležité zapnúť podporu HW virtualizácie.

- Pokračujeme s Memory kde naconfigurujeme 7 GB a Hard Disk 1 zmenšíme na 2GB a označíme ho ako thin.
- V nasledujúcom kroku, pridáme NVMe Controller. Urobíme to tak, že klikneme na Add other device a vyberieme NVMe controller.
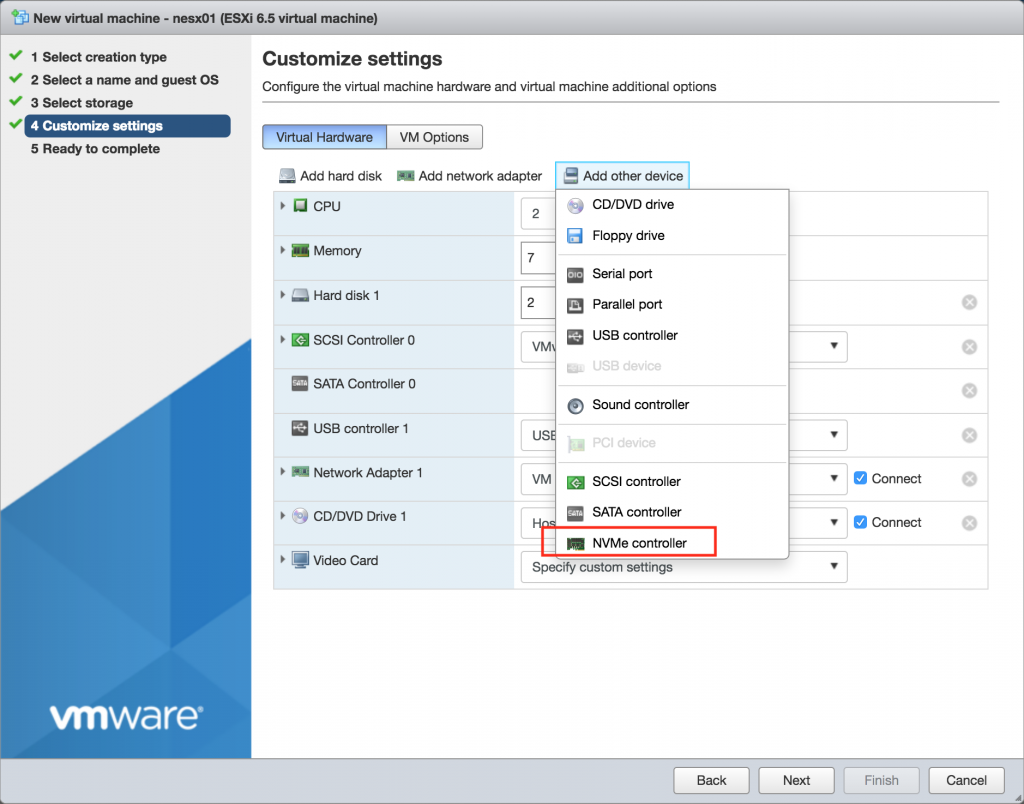
- Novovytvorený NVMe controller 0 vyberieme ako Virtual Device Node pre Hard Disk 1.
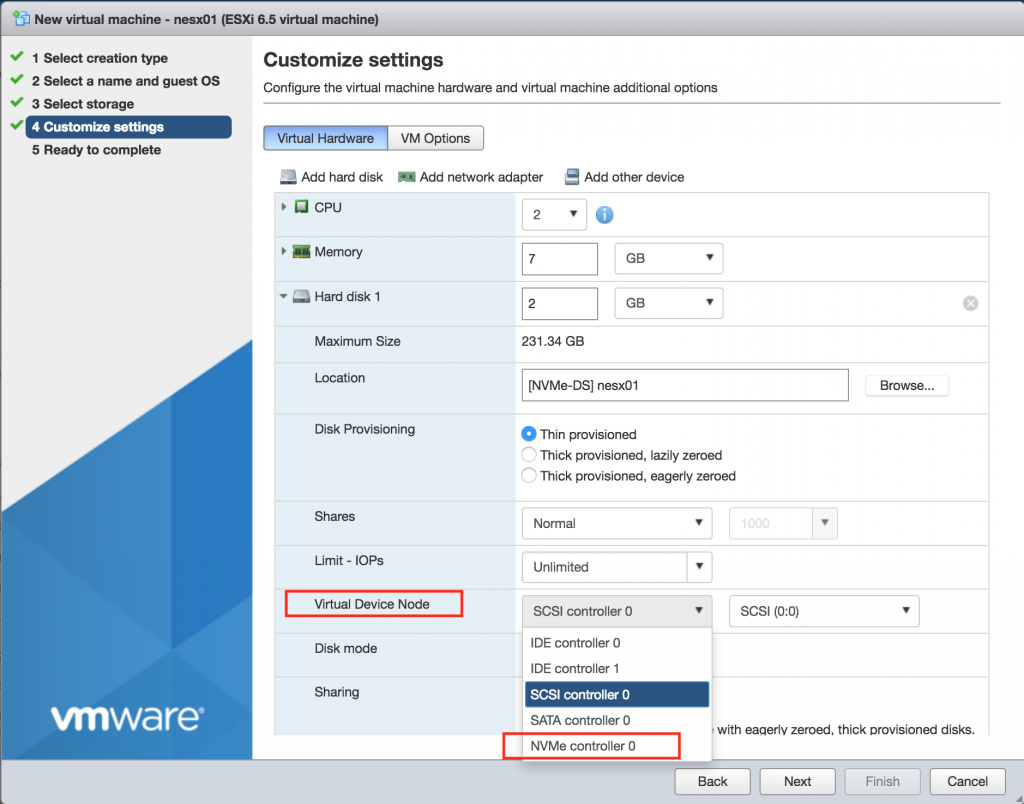
- Kliknutím na Add hard disk, vytvoríme nový hard disk, ktorému necháme default parameter Disk Provisioning, rovnako ako Location ale Virtual Device Node opäť zmeníme na NVMe Controller 0.

- Kapacitný disk, už vytvoríme na SSD-DS datastore, Disk Provisioning zmeníme na Thin provisioned a Virtual Device Node ponecháme default SCSI controller 0.

- Ostáva nám už len zmeniť USB Controller 1 na USB 3.0 a pridať ďaľšie 2 sieťové adaptéry.

- V poslednom kroku si v časti Ready to complete prejdeme v súhrnnom zozname, čo sme naconfigurovali a v prípade, že sme s pokojný, môžeme kliknúť na Finish.

- Samotné vytvorenie VM je sekundová záležitosť a mali by sme ju vidieť po kliknutí v ľavom menu Virtual Machines.

- Po označení VM, kliknutí na Actions a otvorením Edit Settings si k CD/DVD Drive 1 primapujeme inštalačné ISO VMware-VMvisor-… .
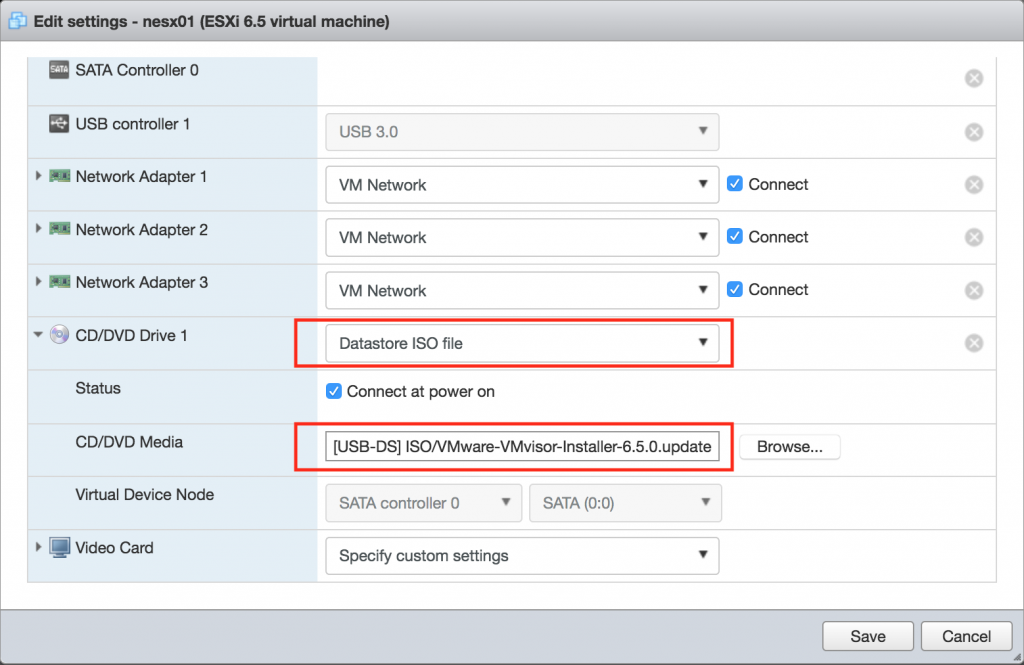
- A teraz už len stačí kliknúť na konzolu danej VM a ani nestihnete urobit scrshot 1. bootovacej fázi a už ste v druhej.
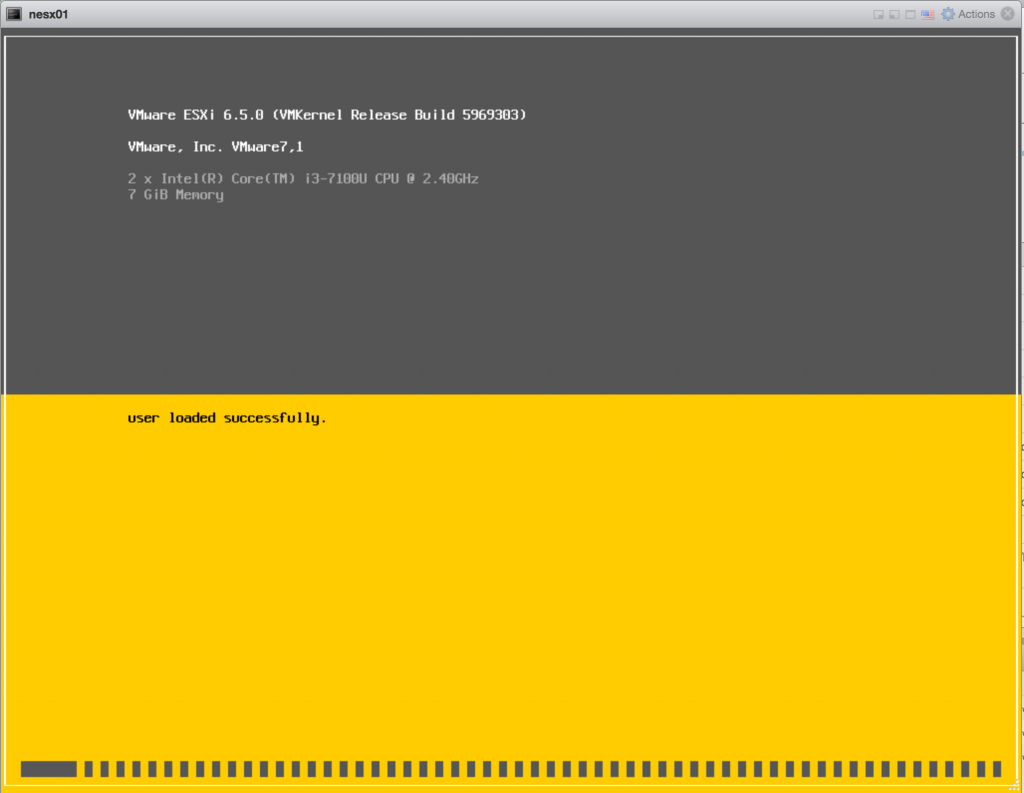
- Nasledujúce fázy inštalácie sú už asi notoricky známe, no aj napriek tomu si dovolím upozorniť na “zvýšenú opatrnosť” pri vyberaní bootovacieho disku. Vyberte ten správny, v našom prípade s veľkostou 2GB.

- Po ukončení inštalácie nás inštallátor pred rebootom vyzve na odobratie inštalačného ISO z DVD. Urobíme to podobne ako v kroku 15.
- Inštaláciu ESXi dokončíme štandardnou configuráciou management siete.
- Celý tento návod zopakujeme ešte 2x aby sme si vytvorili zvyšné 2 esx hosty.
ZHRNUTIE
Týmto článkom sme si teda naplánovali konfiguráciu ESX hostov, pripravili datastores a vyrobili 1. z ESXov. V nasledujúcom článku si prejdeme inštaláciu a configuráciu vCenter Server Appliance.












