Veeam nedávno uvoľnil novú verziu svojho nosného produktu Veeam Backup & Replication. Vo verzii 12 je vylepšení veľmi veľa a tie najdôležitejšie si postupne predstavíme. Na to však, aby sme si mohli užívať všetky predstavené novinky, potrebujeme najprv vykonať upgrade nášho prostredia.
Úvod
Pred tým, než sa pustíme do samotného upgrade, mali by sme si prečítať niečo o podmienkach, ktoré by naša infraštruktúra mala spĺňať, aby bol upgrade úspešný. Pomôžeme si dokumentáciou od Veeamu, ktorá nám poradí, aké máme mať operačné systémy na ktorých sú jednotlivé komponenty nainštalované, aké verzie VMware ESXi sú podporované (verzia 6 a vyššie), aké práva má mať servisný účet ktorý sa pripája na vCenter/ESXi a podobne. Keď sme si jednotlivé body “checklistu” prešli, môžeme si z my.veeam.com sťiahnuť ISO s novou verziou a otvoriť ho na veeam backup serveri.
V prípade, že ešte nemáte skúsenosti s Veeamom, alebo z akéhokoľvek iného dôvodu nemáte platnú licenciu, môžete si stiahnuť 30 dňový trial s plnou funkcionalitou. 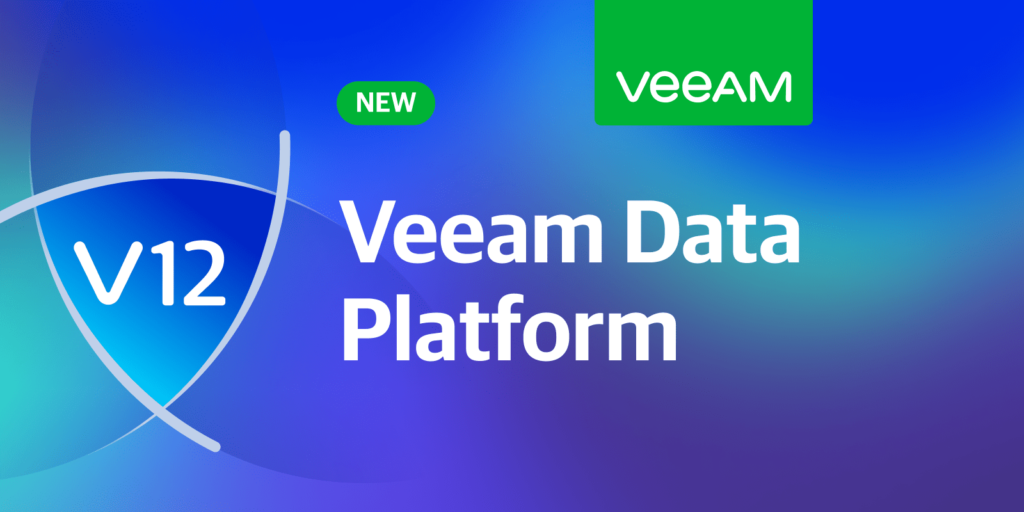
Upgrade Veeam Backup Enterprise Manager a Veeam Backup & Replication
- V kmeňovom adresári primapovaného ISO súboru, si nájdeme súbor Setup.exe a spustíme ho.
- Zobrazí sa nám úvodná obrazovka, na ktorej klikneme na tlačidlo “Upgrade“.

- V prípade, že máme nainštalovaný Veeam Backup Enterprise Manager, ako prvý musí byť upgradeovaný on. Keďže postup pri upgrade VBEM a VBR je takmer rovnaký, pre jednoduchosť popisu krokov ich spojíme dokopy. Klikneme teda na “Upgrade Veeam Backup Enterprise Manager” alebo “Upgrade Veeam Backup & Replication“.
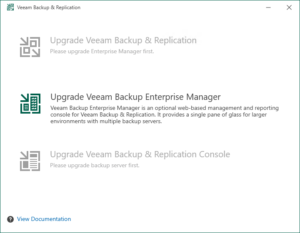
- Prečítame si licenčné podmienky a potvrdíme ich oboznámenie sa kliknutím na tlačidlo “I Accept“.
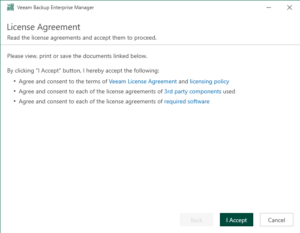
- V tomto okne sa oboznámime, z akej na akú verziu produktu budeme vykonávať upgrade. V prípade upgrade VBR, označíme automatický update vzdialenených komponentov.
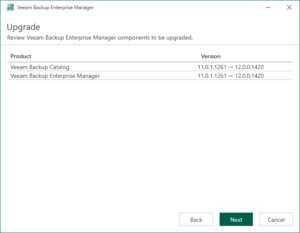
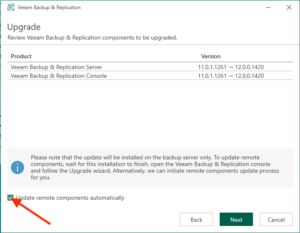
- Kedže náš licenčný súbor je v poriadku, nieje nutné vyberať iný a teda môžeme pokračovať kliknutím na tlačidlo “Next“.
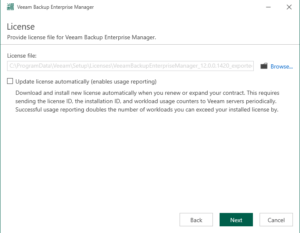
- Špecifikujeme servisný účet a klikneme na tlačidlo “Next“. Odporúčanie je účet typu “LOCAL SYSTEM”.
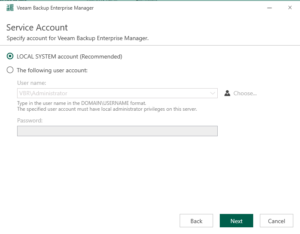
- Nastavenie databázového servera a samotnú databázu necháme bez zmien a klikneme na tlačidlo “Next“.
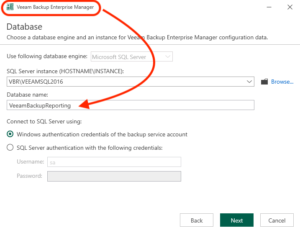
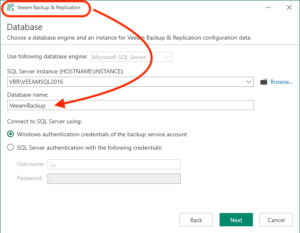
- Inštalátor sa ešte ubezpečí, či sme naozaj vybrali správnu databázu a či ju chceme tiež upgradnuť.
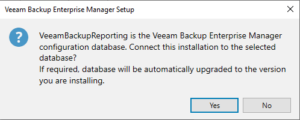
- Posledným krokom pred spustením samotného procesu upgradu je kontrola volieb, ktoré sme vybrali v minulých krokoch. Po ich kontrole môžeme kliknúť na tlačidlo “Upgrade“.
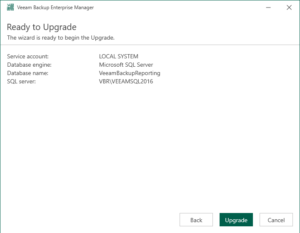
- Prebehne kontrola konfigurácie nášho prostredia z hľadiska kompatibility.
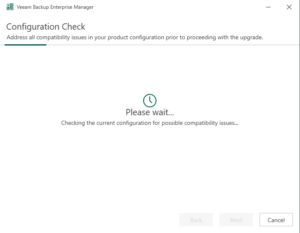
- A spustí sa samotý upgrade prostredia.
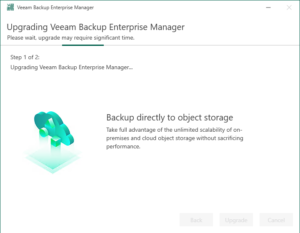
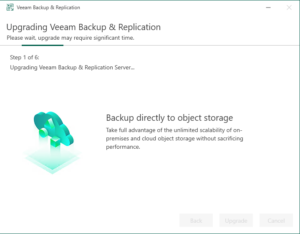
- Výborná vec je, že v prípade že nemáme dostatok miesta na disku, inštalátor nám to oznámi, “počká” kým situáciu vyriešime a následne po kliknutí na “Retry” pokračuje ďalej v procese.
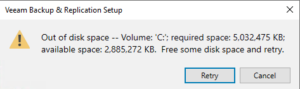
- Po pár minútach máme upgrade dokončený.
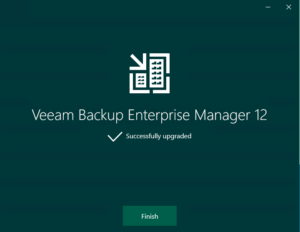
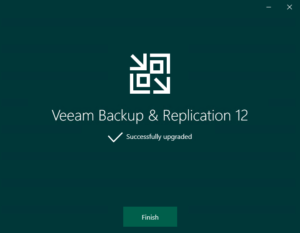
Upgrade immutable repository
- Po opätovnom prihlásení sa do konzoly VBR sa nám zobrazí hlásenie. Oznámi nám, že v našom prostredí máme hosty, ktoré využívajú “single-use credentials” a pýta sa, či sme pripravení na zadanie týchto poverení. Po kliknutí na “Show servers” sa nám zobrazia hosty, ktoré tento typ poverenia používajú. V našom prípade sa jedná o hardened (immutable) repozitár. Poverenia pripravené máme a tak môžeme smelo pokračovať.
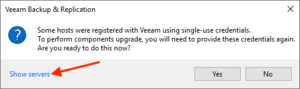
- V tomto kroku klikneme na host, ku ktorému chceme zadať poverenia. Následne klikneme na “Set User...” a vyberieme možnosť “Single-use credentials for hardened repository“.
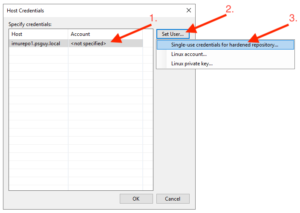
- Otvorí sa nám nové okno kde zadáme účet a jeho heslo. Poznámka: tu sa oplatí uistiť sa, či máme otvorený port 22 na repozitári a prípadne povolenú komunikáciu na firewalli.
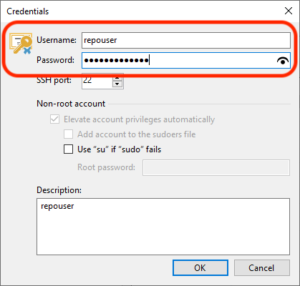
- Po potvrdení oboch predchádzajúcich okien, začne samotný proces update komponentov a o jeho ukončení nás VBR upozorní hlásením. Po úspešnom ukončení update komponentov, môžeme pokračovať kliknutím na tlačidlo “Finish“.
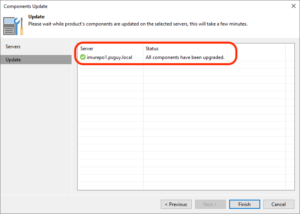
Týmto krokom bol samotný upgrade z verzie 11 na verziu 12 ukončený a hneď môžeme nastaviť prvú z nových funkcionalít – MFA.
Nastavenie Multi-Factor Authentication
- Klikneme v ľavom hornom rohu na Menu tlačidlo a vyberieme položku “Users and Roles“.
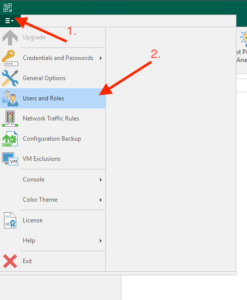
- Zobrazí sa nám zoznam účtov aj s ich rolami a zároveň 2 nové položky. Prvá sa týka samotnej MFA a tá druhá uzamykania konzoly po nečinnosti.
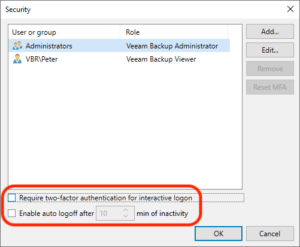
- Ak chceme zapnúť vyžadovanie MFA pri prihlasovaní sa do konzoly VBR servera, potrebujeme všetkých členov skupín vymenovať explicitne a potom túto skupinu odobrať. Alebo ešte inak, MFA nemôže byť zapnuté na skupinách užívateľov. Kedže členom skupiny Administrators bol iba účet Administrator, bude toto okno po zmenách vyzerať takto:
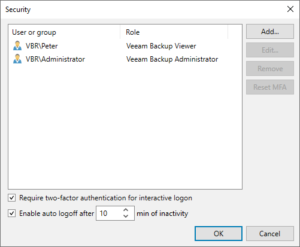 Uzamykanie konzoly po nečinnosti je pre zvýšenie bezpečnosti must-have funkcionalita, takže sme veľmi radi ze ju Veeam pridal.
Uzamykanie konzoly po nečinnosti je pre zvýšenie bezpečnosti must-have funkcionalita, takže sme veľmi radi ze ju Veeam pridal. - V prípade, že chceme pridať servisný účet, vieme na ňom vyžadovanie MFA zakázať.
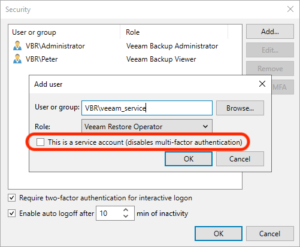
- Teraz nám už len stači sa odhlásiť z VBR konzoly a prihlásiť sa znova. Po zadaní mena a hesla nás VBR vyzve na scan QR kódu do nami preferovanej Auth applikácie alebo zadanie znakového reťazca.
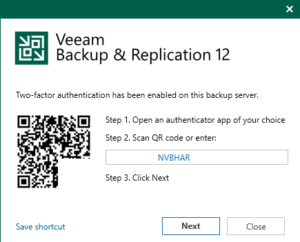
- V poslednom kroku, dokončíme nastaveni MFA tým, že zadáme vygenerovaný kód z našej Auth applikácie.
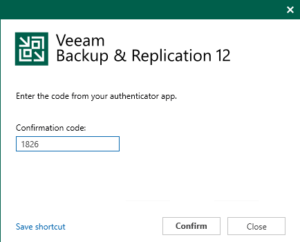
Záver
Ako je zrejmé, upgrade malého prostredia je jednoduchý tak, ako sme pri Veeame zvyknutí. O málo zložitejšie by to mohlo byť pri väčšom prostredí, preto vždy odporúčam prečítať si dokumentáciu. Ak si aj tak nieste istí, oslovte vašeho najbližsieho Veeam partnera. :)











