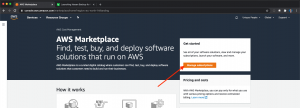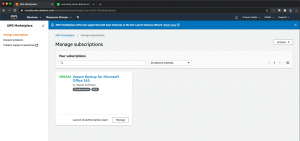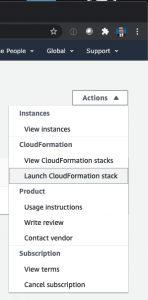V tejto sérii si ukážeme, ako zálohovať vaše Office 365 dáta do Amazon Web Services cloudu.
Otázku, prečo vôbec zálohovať dáta Microsoft Office 365, už asi máte zodpovedanú. Ak náhodou nie, odporúčam si prečítať tento článok alebo Service Agreement priamo od Microsoftu. Pre odpoveď na našu otázku je najdôležitejší bod 6b tohto dokumentu.
We strive to keep the Services up and running; however, all online services suffer occasional disruptions and outages, and Microsoft is not liable for any disruption or loss you may suffer as a result. In the event of an outage, you may not be able to retrieve Your Content or Data that you’ve stored. We recommend that you regularly backup Your Content and Data that you store on the Services or store using Third-Party Apps and Services.”
Rád by som vám teda ukázal, ako zálohovať dáta z vašej Office 365 pomocou VEEAM Backup for Office 365 s tým, že:
- Backup server bude ako inštancia EC2
- repozitár S3 storage
- a aby ste ušetrili náklady na prevádzku, nastavíme si automatické spúšťanie a vypínanie Backup servera v určitom čase, prípadne jeho vypnutie po úspešnom backupe.
V tomto článku si pripravíme EC2 inštanciu Backup servera s pomocou template-u dostupného v AWS Marketplace.
Príprava
Región
Najprv sa musíme rozhodnúť, v ktorom regióne bude naša EC2 inštancia bežať. Jeden z rozhodovacích faktorov môže byť cena za prevádzku tejto inštancie. Prehľad o cenách v jednotlivých regiónoch získame takto:
- Otvorte si AWS Marketplace, vyhľadajte Veeam Backup for Office 365 a kliknite na Veeam Backup for Microsoft Office 365.
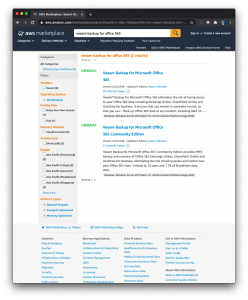
- V Pricing information si postupne odklikajte regióny, ktoré vás zaujímajú a v pravom okne budete vidieť cenu za m5.2xlarge inštanciu, ktorá je odporúčaná VEEAMom.
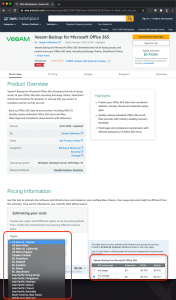
- V čase písania tohto článku, najlepšie cenovo vychádzal v Európe Štokholm. S týmto regiónom budeme pracovať všade kde budeme chcieť niečo postaviť.
Key Pairs
Na to, aby sme sa mohli identifikovať voči EC2 inštancii, potrebujeme mať pár kľúčov (key pairs). Odporúčam vám vyrobiť si nový pár a nie použiť ten, ktorý už máte.
- Prihláste sa k vášmu AWS účtu do AWS Management Console. Ak účet nemáte, vyrobte si ho podľa postupu ktorý som popísal v blogu k S3 Glacier. V sekcii AWS Account body 1-10.
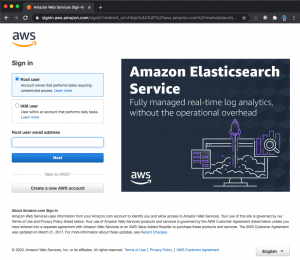
- Prepnite si v pravo hore región, pre ktorý ste sa rozhodli v predchádzajúcom postupe.
- Nájdite si service – EC2. Či už pomocou Search alebo v zozname služieb.
- Kliknite na Key Pairs v ľavom Menu.
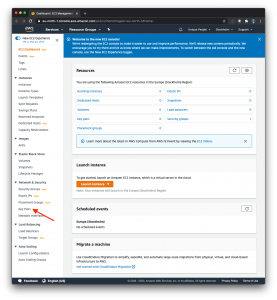
- V pravom hornom rohu kliknite na Create key pair tlačidlo.
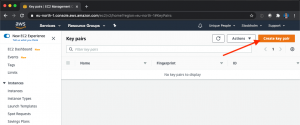
- Nazvite si nejako tento pár kľúčov a ako formát súboru vyberte .pem a kliknite na Create key pair tlačidlo.
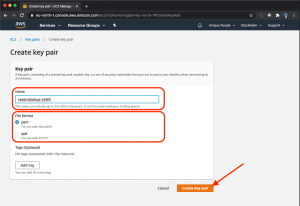
- Po úspešnom vytvorení sa vám stiahne .pem súbor do vášho lokálneho počítača a zobrazí sa nový pár kľúčov.
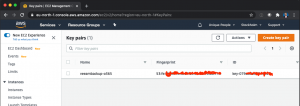
Vytvorenie EC2 inštancie pomocou AWS CloudFormation
Keď už máme vybratý región aj vyrobené kľúče, môžeme nechať vyrobiť Backup server. Na to využijeme VEEAMom preddefinovaný template, ktorý sme našli pri výbere regiónu a nástroja AWS CloudFormation.
- Otvorte si AWS Marketplace, vyhľadajte Veeam Backup for Office 365 a kliknite na Veeam Backup for Microsoft Office 365.
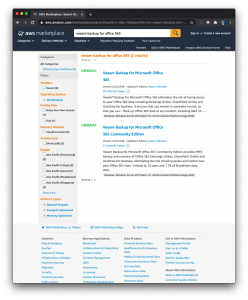
- Kliknite na Continue to Subscribe tlačidlo.
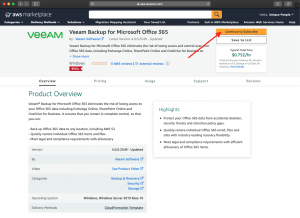
- Akceptujte EULA kliknutím na Accept Terms tlačidlo.
- Kliknite na Continue to Configuration tlačidlo.
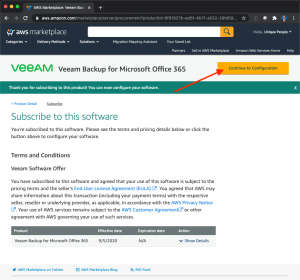
- Vyberte si verziu a zvoľte región, pre ktorý ste sa už rozhodli v predchádzajúcich krokoch. V mojom prípade Štokholm. Následne kliknite na Continue to Launch tlačidlo.
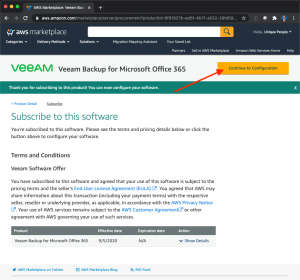
- V akciách vyberte Launch CloudFormation a kliknite na Launch tlačidlo.
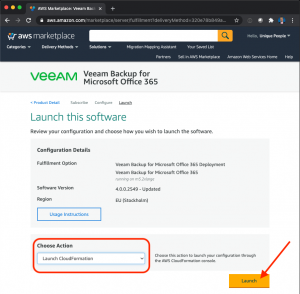
- V tomto okne len kliknete na Next tlačidlo, kedže všetko už je predvyplnené.
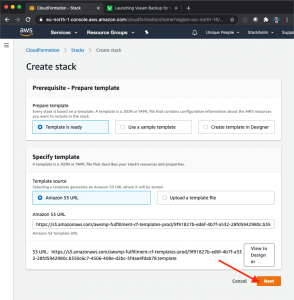
- Nasleduje okno Specify stack details
- Zadajte meno
- Instance type for Veeam Backup for Microsoft Office 365 nechajte m5.2xlarge – teda tak, ako je to odporúčané Veeamom
- Key Pair … vyberte ten, ktorý sme vytvorili na začiatku tohoto blog postu.
- Automatically backup … som ponechal na true.
- Automatically restart … som ponechal rovnako ako v predchádzajúcom prípade – true.
- Elastic IP nie je v tomto prípade až tak potrebná, ale je to na zvážení. Ak Elastic IP nie je, IPčka danej inštancie sa môže po reštarte zmeniť. Tým, že si ju ale po prihlásení sa do EC2 dashboardu viete ľahko dohľadať, nemal by to byť až taký problém. Ja som ponechal false.
- Allowed Source IP Addresses for connection to RDP je rozsah IP adries, z ktorých sa budete môcť pripojiť na inštanciu pomocou RDP. Pokiaľ nechcete zadať žiaden konkrétny rozsah, môžete zadať aj 0.0.0.0/24 čo umožní pripojiť sa z akejkoľvek IP adresy, no je to neodporúčané nastavenie.
- VPC a subnet si vyberte podľa uváženia
- Kliknite na tlačidlo Next.
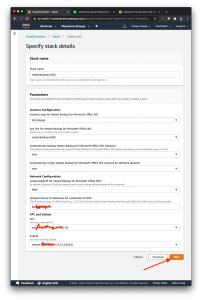
- V okne Configure stack options môžeme kliknúť rovno na Next.
- Posledné okno je preview nastavení, ktoré ste urobili. Na konci okna je potrebné potvrdiť I acknowledge that AWS CloudFormation might create IAM resources a konečne kliknúť na Create stack tlačidlo.
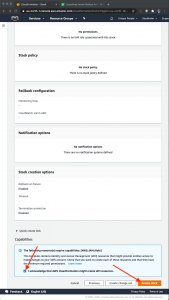
- Následne sa dostanete do okna, kde budete vidieť, v akom štádiu vytvárania je vaša inštancia.
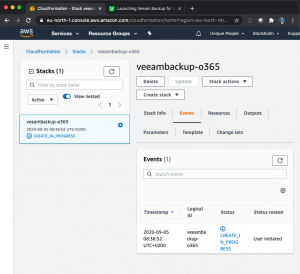
- Môže sa vám ale stať, že vám proces zlyhá na chybe: Your request for accessing resources in this region is being validated, and you will not be able to launch additional resources in this region until the validation is complete. We will notify you by email once your request has been validated. While normally resolved within minutes, please allow up to 4 hours for this process to complete. If the issue still persists, please let us know by writing to aws-verification@amazon.com for further assistance. (Service: AmazonEC2; Status Code: 400; Error Code: PendingVerification; Request ID: f4wtintf4fi34fNUN33L). Treba len počkať cca 1 hodinu a príde vám e-mail o zvalidovaní. Následne budete môcť vytvorenie spustiť ešte raz.
- Ak prebehne všetko ako má, dostanete obrazovku podobnú tejto.
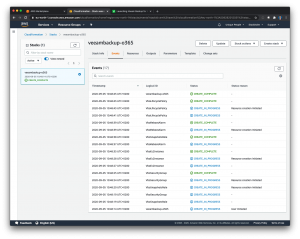
- Kliknite vľavo hore na Services a vyhľadajte a kliknite na EC2.
- V zobrazenom EC2 Dashboard si kliknite na Running instances.
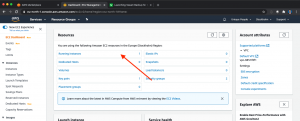
- Zobrazia sa vám všetky inštancie. Označte inštanciu, ktorej vytvorenie ste práve dokončili a kliknite na Connect tlačidlo.
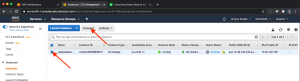
- Zobrazí sa vám možnosť stiahnuť si Remote Desktop File, DNS meno na ktoré sa môžete priamo pripojiť, User name a Password. Pre zobrazenie hesla, kliknite na Get Password tlačidlo.
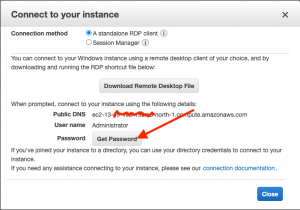
- V tomto okne kliknite na Choose file pri Key Pair Path a ukážte cestu, kam ste uložili .pem súbor, ktorý ste vytvárali pri vytváraní páru kľúčov. Následne kliknite na Decrypt Password tlačidlo a zapíšte si zobrazené heslo.
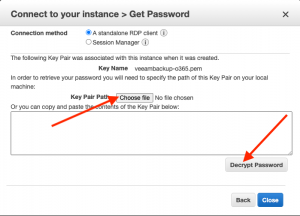
- Zobrazí sa vám možnosť stiahnuť si Remote Desktop File, DNS meno na ktoré sa môžete priamo pripojiť, User name a Password. Pre zobrazenie hesla, kliknite na Get Password tlačidlo.
- Máme teda DNS meno, uživateľský účet a aj heslo. Nič nám nebráni sa na danú inštanciu prihlásiť.
- Po otestovaní prihlásenia sa, vypnite túto inštanciu aby ste šetrili prevádzkové náklady.
Týmto článkom sme si ukázali, ako vyrobiť Veeam Backup for Microsoft Office 365 inštanciu. V nasledujúcom článku si ukážeme ako vyrobiť S3 bucket, aby sme naň vytvorené zálohy ukladali.
Záver
Pevne verím, že vám tento postup pomohol a urobili ste prvý krok k vytváraniu záloh vašej Office 365 v AWS. Ak by ste niečomu nerozumeli alebo ste našli chybu v tomto postupe, smelo mi napíšte.
Odkazy na ostatné časti série:
Veeam Backup for O365 in AWS – part 2/4 (S3 Bucket)
Veeam Backup for O365 in AWS – part 3/4 (AWS Instance Scheduler)