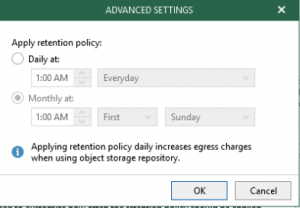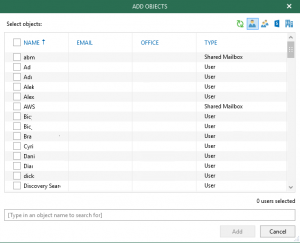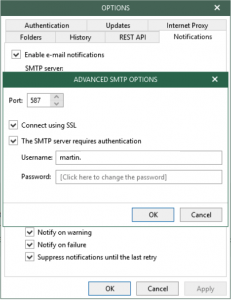A je tu finále. Dnes si ukážeme ako pripojiť náš S3 bucket do backup infraštruktúry, ako ho využiť ako repozitár a vyrobíme si prvý Backup Job.
Začali sme vytvorením AWS EC2 inštancie s Veeam Backup serverom, pokračovali sme vytvorením Amazon S3 bucketu, nastavili sme zapínanie a vypínanie AWS EC2 inštancie a teraz začneme konečne zálohovať. ;-)
Pripojenie S3 objektového úložiska do backup infraštruktúry
- Prihlásime sa do našej EC2 inštancie a spustíme z plochy “Veeam Backup for Microsoft Office 365 connect to…”.
- Využijeme možnosť prihlásenie sa pomocou aktuálne do Windows prihláseného uživateľa.
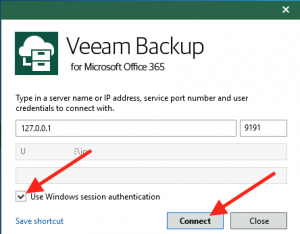
- Po prihlásení sa, klikneme na BACKUP INFRASTRUCTURE v ľavom spodnom menu.
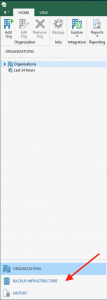
- Klikneme na Object Storage Repositories a následne na ikonku Add Object Storage.
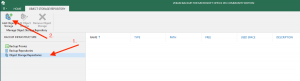
- Svojmu objektu dáme prislúchajúci názov, prípadne popis a klikneme na Next.
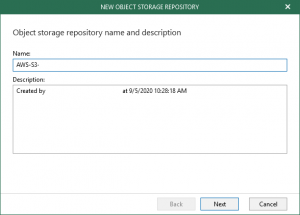
- Vyberieme si typ objektového úložiska. V našom prípade Amazon S3 a klikneme na Next.
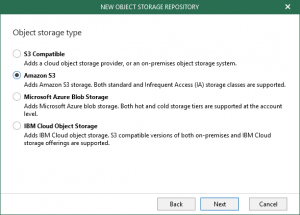
- Kliknutím na tlačidlo Add pridáme prihlasovacie údaje k našemu Amazon S3 storage backetu.
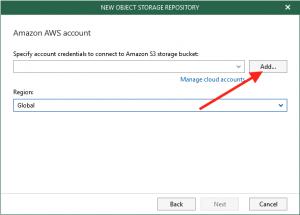
- Vyplníme pole Access key a Secret key podľa toho, ako sme si ich vytvorili v druhej časti tejto série.
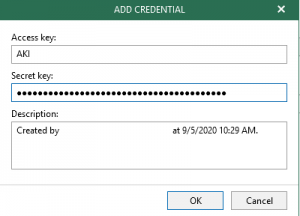
- Po pridaní prihlasovacích údajov môžeme pokračovať kliknutím na Next v okne z kroku č. 7.
- Vyplníme pole Access key a Secret key podľa toho, ako sme si ich vytvorili v druhej časti tejto série.
- Vyberieme si lokáciu data centra kde sme si náš bucket vytvorili, názov našeho bucketu a kliknutím na Browse si vyhľadáme adresár ktorý bude slúžiť ako repozitár .
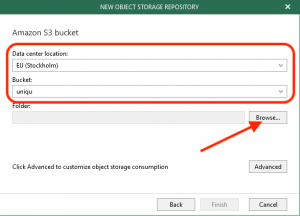
- V prípade, že ešte nemáme vytvorený adresár môžeme tak urobiť kliknutím na tlačidlo New Folder. Našu voľbu potvrdíme tlačidlo OK.

- V okne z kroku č. 8 klikneme na Advanced a rozhodneme sa, ktorú z volieb si vyberieme (prípadne obe) a potvrdíme ich kliknutím na OK. Ja som si zvolil obmedzenie objemu dát na 1 TB.
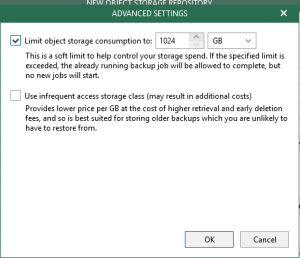
- Kliknutím na Finish v okne z kroku 8, dokončíme pridávanie S3 objektového úložiska do našej backup infraštruktúry.
- V prípade, že ešte nemáme vytvorený adresár môžeme tak urobiť kliknutím na tlačidlo New Folder. Našu voľbu potvrdíme tlačidlo OK.
- Náš S3 bucket sa nám zobrazí v zozname pripojených Object Storage Repositories.

Amazon S3 bucket ako repozitár
- Klikneme na Backup Repositories v ľavom menu a následne na Add Repository v hornom menu.

- Svojmu novému repozitáru dáme prislúchajúci názov, prípadne popis a klikneme na Next.
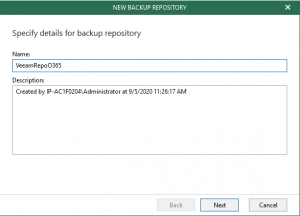
- V nasledujúcom okne ponecháme Backup proxy ktorú máme zvolenú a kliknutím na Browse, vyberieme (alebo si vytvoríme) adresár pre ukladanie iba dôležitých metadát spojených z využívaním cloudového úložiska. Kliknutím na OK a následne na Next prejdeme na ďalši krok. Poznámka: Zálohované dáta budú komprimované a priamo zálohované do objektového úložiska.

- Označíme “Offload backup data to object storage” a vyberieme S3 bucket pridávaný v predchádzajúcej sérií krokov a klikneme na Next.
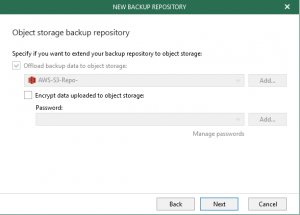
- Špecifikujeme, ktorou “Retention policy” sa má proces zálohovania riadiť a klikneme na tlačidlo Advanced.
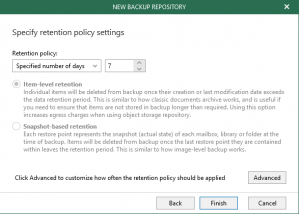
- V okne z kroku 5 klikneme na Finish a týmto krokom máme náš “S3 repozitár” pripravený na ukladanie záloh.

Pridanie organizácie, ktorej dáta chceme zálohovať
- V ľavom dolnom rohu klikneme na ORGANIZATIONS.
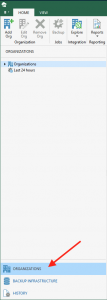
- Kliknutím na Add Org spustíme proces pridania organizácie.
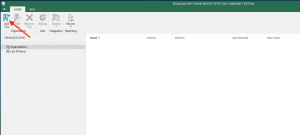
- Vyberieme typ prostredia Microsoft Office 365, označíme služby ktoré chceme zálohovať a klikneme na tlačidlo Next.
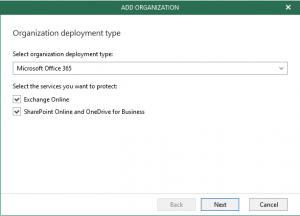
- Ako spôsob overenia si môžeme vybrať Basic authentication alebo Modern authentication.
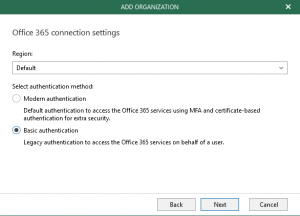
- Ak používame 2FA metódu overenia (čo dúfam, že používame všetci), vyplníme Application ID, Application secret, Username a App password. Poznámka: O Application ID a Application secret som sa zmieňoval v článku o zálohe Microsoft Teams ale pre tieto účely môžete využiť aj Microsoft dokumentáciu.
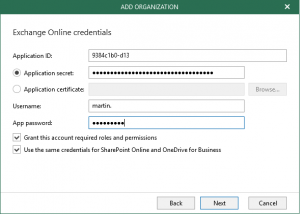
- Po kliknutí na Next v predchádzajúcom kroku, začne proces pripájania organizácie. Po jeho úspešnom dokončení, klikneme na tlačidlo Finish.
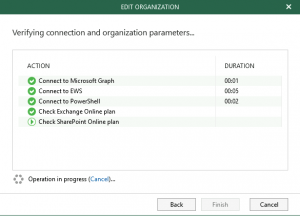
Backup Job
Po pridaní organizácie, môžeme pristúpiť k vytvoreniu prvého Backup Jobu.
- Klikneme na Backup v hornom menu.
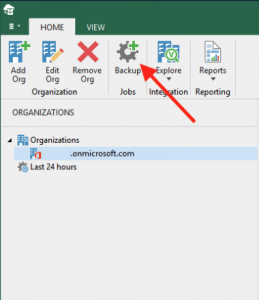
- Svojmu novému Backup Jobu dáme prislúchajúci názov, prípadne popis a klikneme na Next.
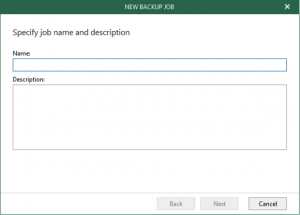
- Kliknutím na Add, vyberieme objekty ktoré chceme zálohovať. Pre jednoduchosť budeme vyberať uživateľov.
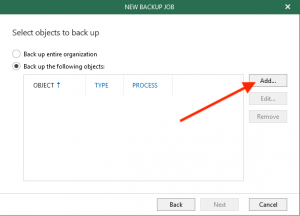
- V okne z kroku 3 sa nám zobrazia vybraní uživatelia a môžeme pokračovať kliknutím na tlačidlo Next.
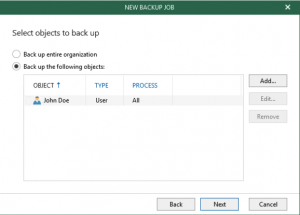
- V tomto okne máme možnosť vylúčiť zo zálohovanie niektoré objekty. Prejdeme však na ďalši krok kliknutím na tlačidlo Next.
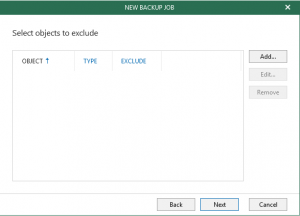
- Vyberieme repozitár, ktorý sme v predchádzajúcej sérií krokov vytvorili.
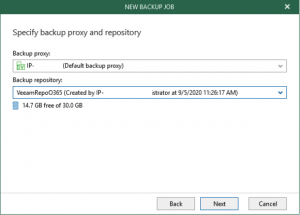
- V posledneom okne si vyberieme kedy sa má tento job spúšťať, koľko krát sa má pokúšať zlyhanú zálohu objektu spustiť ešte raz, prípadne definovať zálohovacie okno. Ak nám to vyhovuje, môžeme označiť spustenie zálohy vybraných uživateľov automaticky po kliknutí na tlačidlo Create.
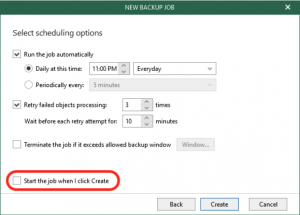
- Ak sme možnosť spustenia zálohy označili. Úspešné dokončenie Backup Jobu bude vyzerať takto.

Nastavenie e-mailových notifikácií
Jedna z možností, ako byť informovaný o úspešnom alebo neúspešnom zálohovaní, je nechať si posielať súhrnný e-mail. Ukážeme si teda, ako si túto notifikáciu nastaviť.
- Klikneme v ľavom hornom rohu na ikonku Menu a následne na možnosť General.
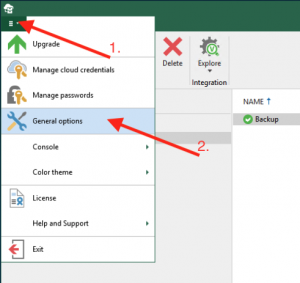
- Vyberiem tab Notifications, zapneme e-mailové notifikácie a vyplníme položky ako SMTP server, From, To, editujeme Subject a označíme typ statusov o ktorých chceme byť informovaní.
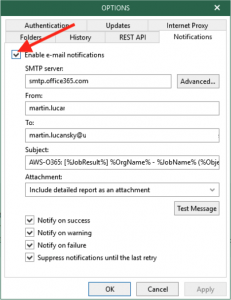
- Pre otestovanie správnosti nastavenia si pošleme testovací e-mail.

- Ak bol testovací e-mail doručený, možeme kliknúť na tlačidlo OK a tým bude nastavenie notifikácií dokončené.
Záver
Toto bol posledný článok zo série o Veeam Backup for Microsoft Office 365 a Amazon Web Services. Dúfam, že informácie a postupy ktoré tu boli spomenuté, boli pre vás prínosom a pomohli vám pri konfigurácii vašeho prostredia.
Odkazy na predchádzajúce časti série:
Veeam Backup for O365 in AWS – part 1/4 (EC2 instance)
Veeam Backup for O365 in AWS – part 2/4 (S3 bucket)
Veeam Backup for O365 in AWS – part 3/4 (AWS Instance Scheduler)