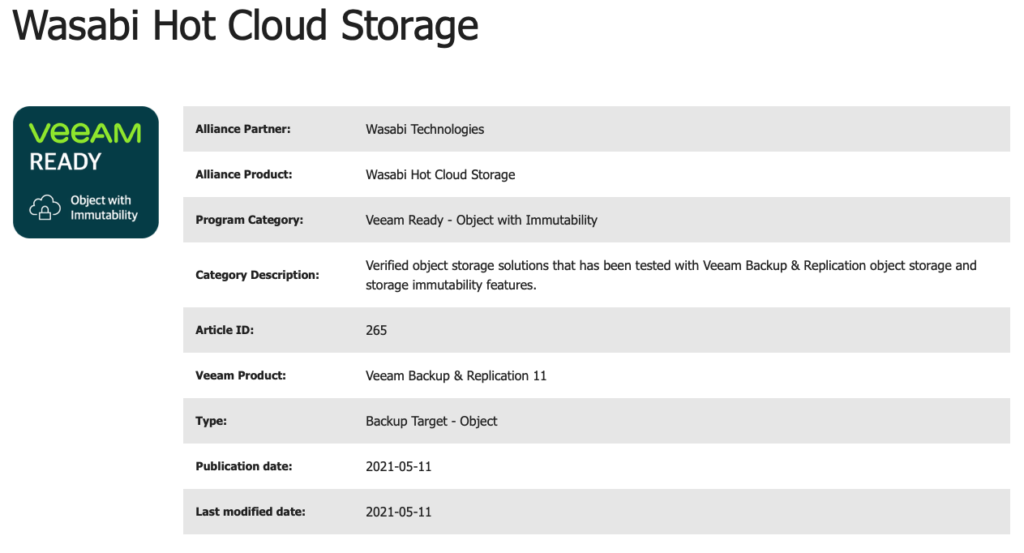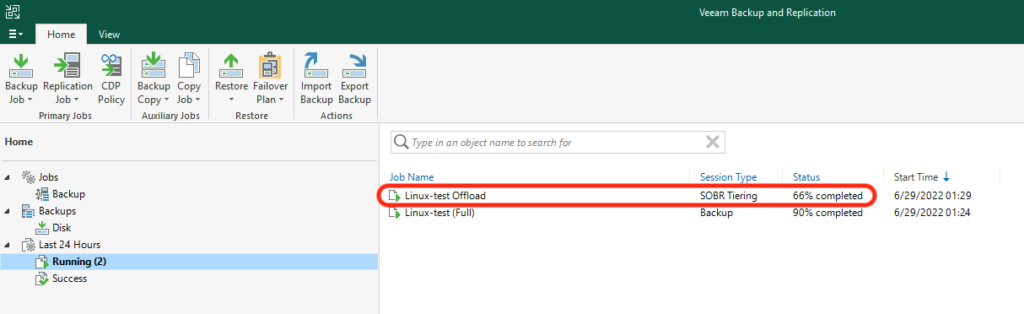Už je to nejaký ten piatok, kedy jeden z mojich obľúbených a zároveň jeden z najlacnejších poskytovateľov cloudového objektového úložiska – Wasabi Technologies – oznámil podporu “Object Lock”. Znamená to, že užívateľ má možnosť označiť uložené dáta za nemenné. Máme teda možnosť uchovávať svoje zálohy nie len na lokálnom “immutable” repozitári, o ktorom som písal v predchádzajúcich článkoch, ale zároveň aj na cloudové úložisko. Dnes si teda popíšeme, ako takýto “bucket” vo Wasabi vytvoriť, a ako ho využiť ako “Capacity tier” v “Scale-Out Backup Repository” v produkte Veeam Backup & Replication.
Wasabi S3 bucket
- V prvom kroku je potrebné založiť si účet. Na 30 dní máme 1 TB úložiska zdarma, čo je pre vyskúšanie si funkcionality plne dostačujúca kapacita.
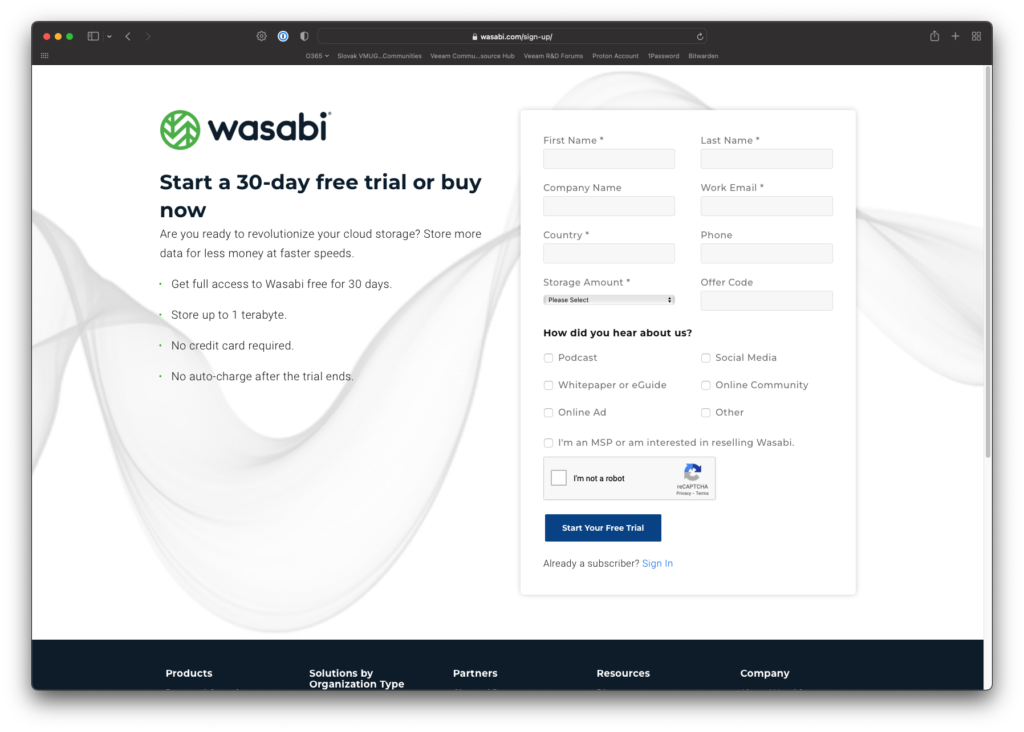
- V našom prípade už máme účet založený, takže sa môžeme hneď prihlásiť.
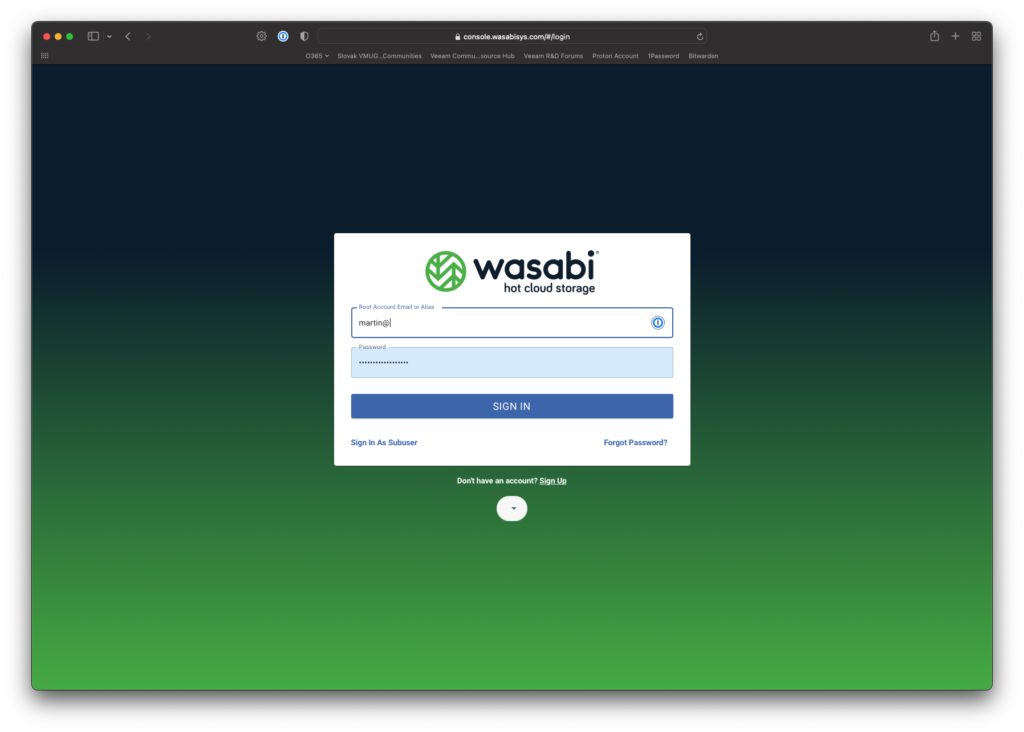
- Po prihlásení sa nám zobrazí zoznam “bucketov” ktoré máme vytvorené. Pre vytvorenie nového “bucketu” klikneme na tlačidlo CREATE BUCKET.
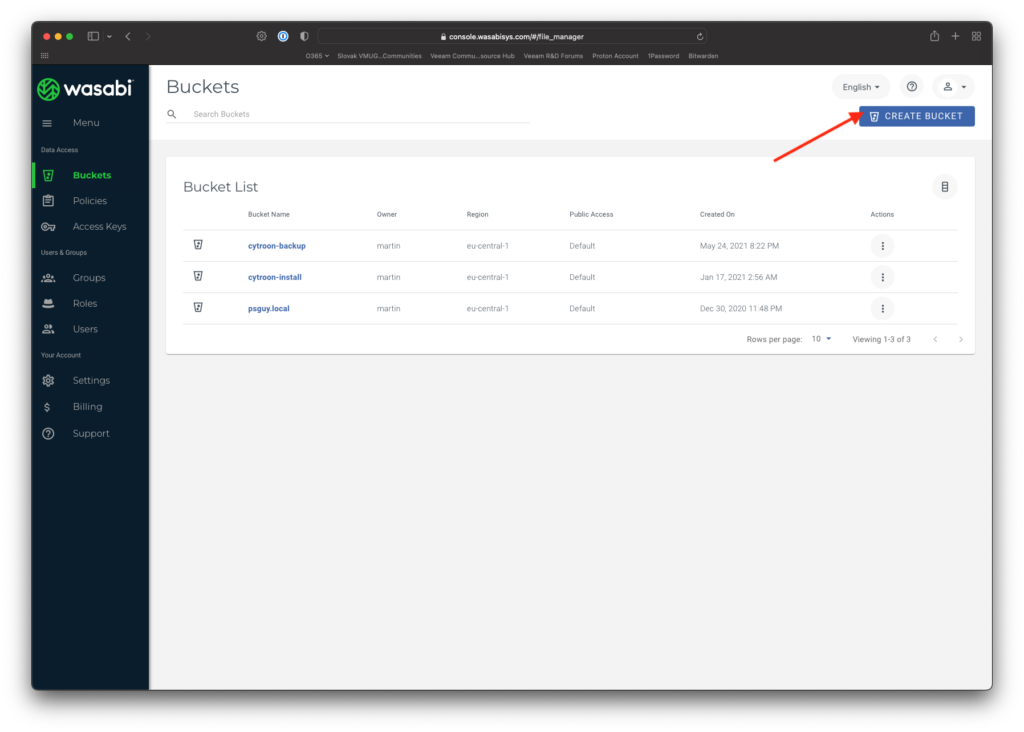
- Zvolíme si meno “bucketu”, región v ktorom ho chceme mať vytvorený a umiestnený a klikneme na tlačidlo NEXT.
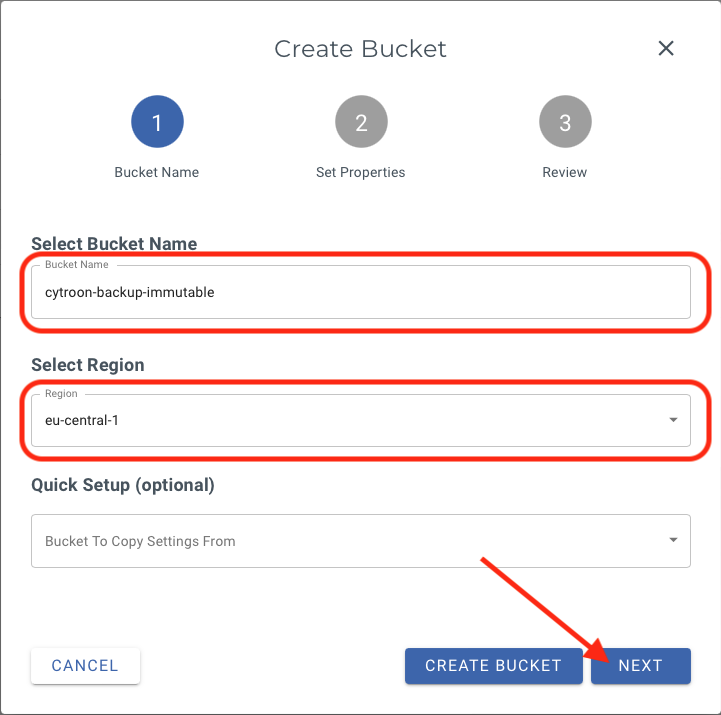
- V tomto okne povolíme funkcionalitu “Bucket Versioning” a “Object Locking” a klikneme na tlačidlo NEXT.
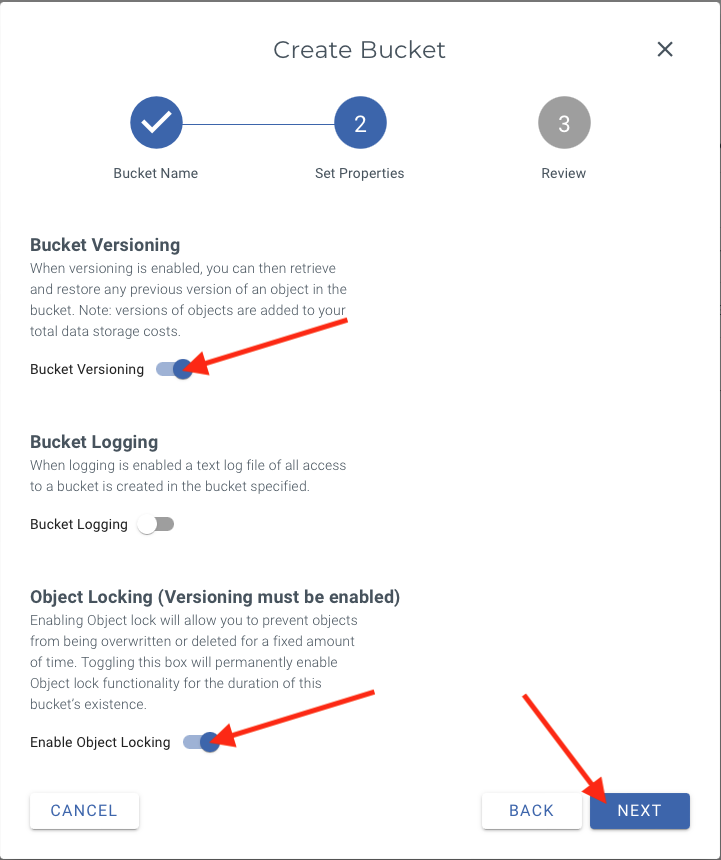
- Skontrolujeme sadu nastavení, ktoré sme si zvolili a môžeme kliknúť na tlačidlo CREATE BUCKET.

- O pár sekúnd sa nám vytvorí nový “bucket”. Pre prístup k “bucketom” potrebujeme “Access Key” a k nemu prislúchajúci “Secret Key”. My si pre zjednodušenie vygenerujeme ďalší “Root Account Key”, no je možné si vygenerovať prístupové kľúče pre konkrétne “buckety” s konkrétnými politikami.
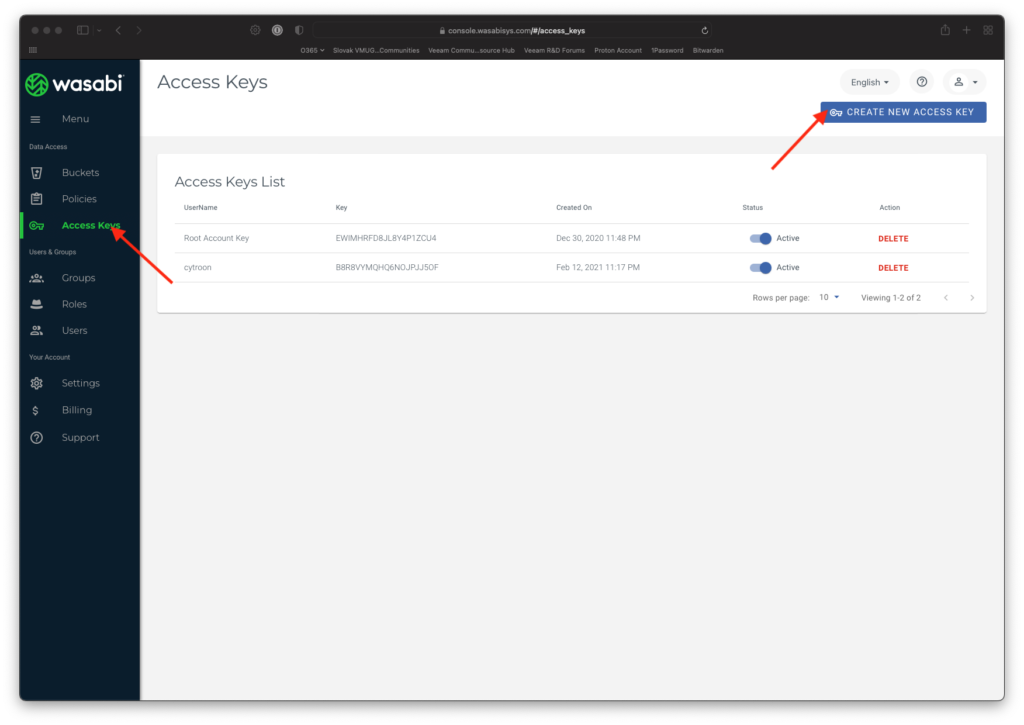
- V okne pre vytvorenie “Access Key” vyberieme možnosť “Root User” a klikneme na tlačidlo CREATE.
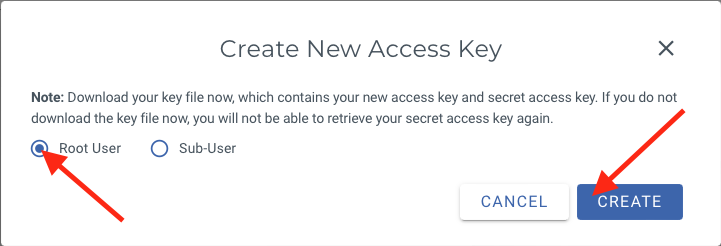
- Po vytvorení nového “Access key” si nesmieme zabudnúť zobraziť (kliknutím na Show) a uložiť “Secret Key”. Ak si ho neuložíme v tomto kroku, nebude možné sa k nemu neskôr dostať.
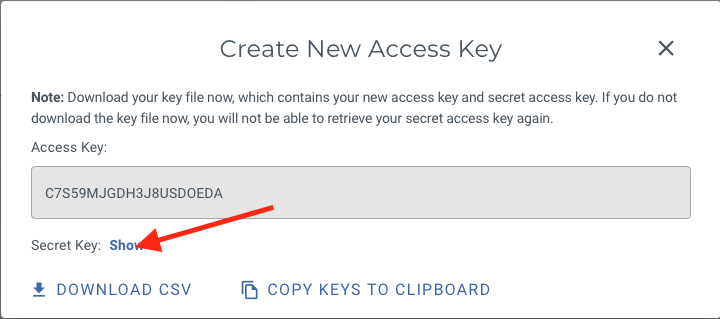
- Všetko potrebné máme vytvorené, môžeme náš nový Wasabi S3 bucket pridať ako repozitár do Veeam Backup & Replication.
Objektové úložisko ako nový repozitár záloh
Aby sme naše nové objektové úložisko mohli využiť ako repozitár záloh, musíme ho najskôr medzi repozitáre pridať.
- Prihlásime sa do Veeam Backup & Replication konzoly a klikneme na Backup Infrastructure -> Backup Repositories a tlačidlo “Add Repository”.
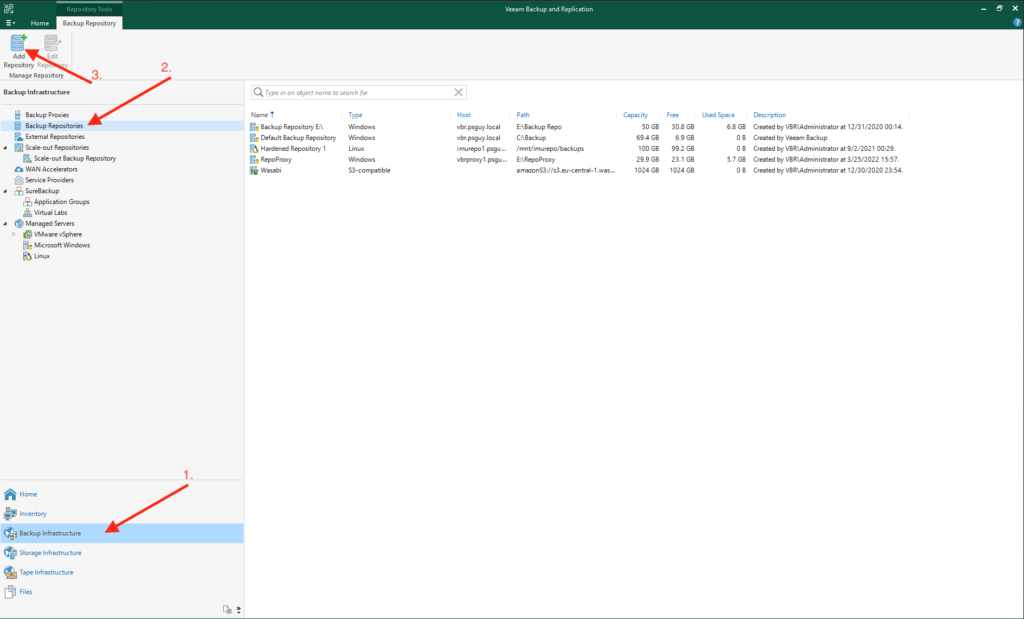
- Vyberieme možnosť “Object storage”…
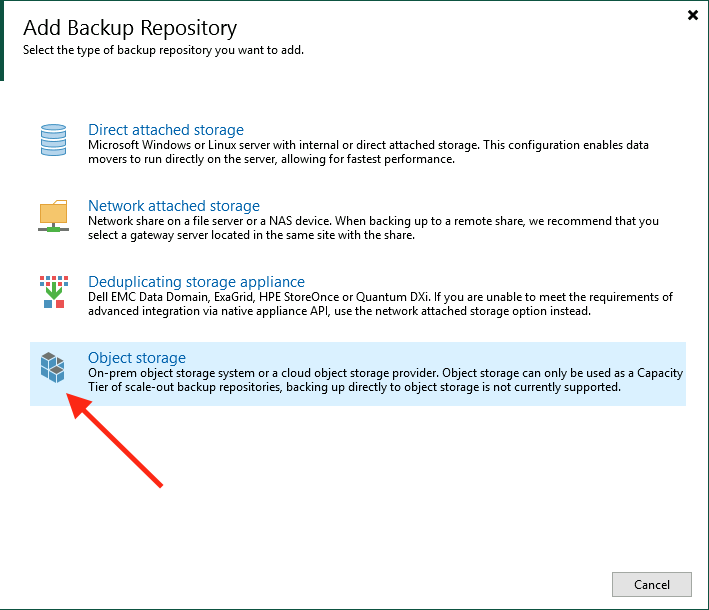
- a následne “S3 Compatible”.

- Zvolíme si meno nového repozitára, jeho popis a klikneme na Next.
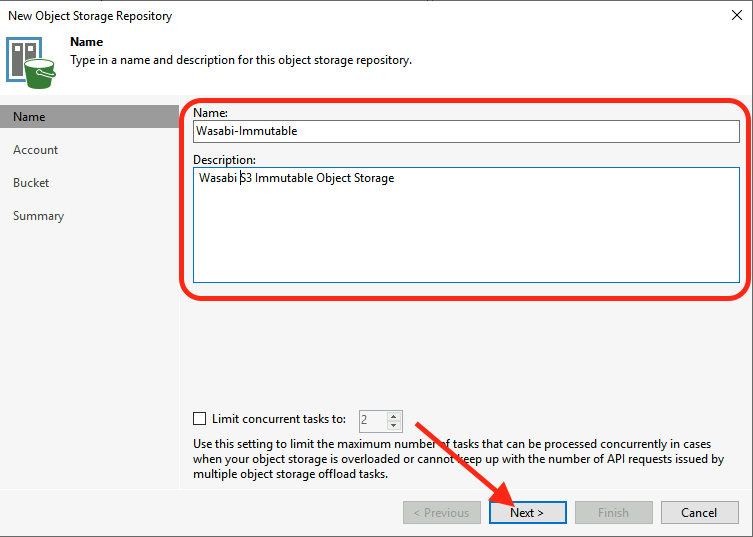
- Ako “Service point” a “Region” musíme zadať url a región, ktorý sme si zvolili v 4. bode pri vytváraní “bucketu”. “Service Point” k jednotlivým regiónom nájdete tu. Následne klikneme na tlačidlo Add… vedľa poľa “Credentials”.
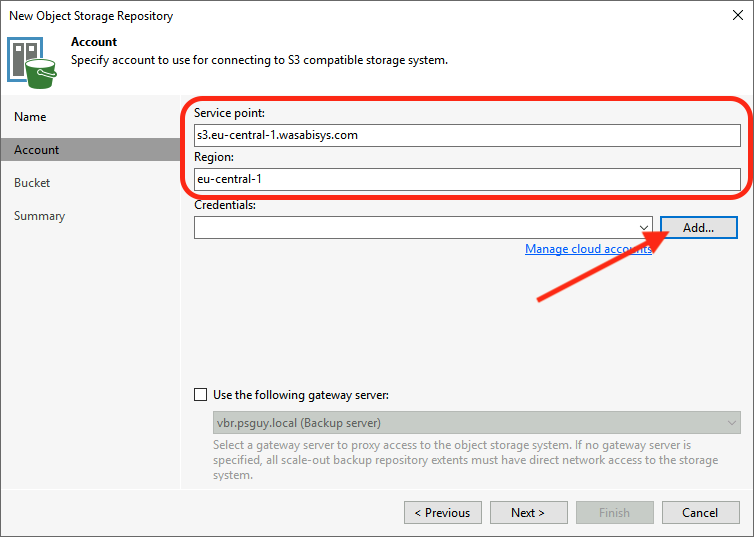
- Zadáme “Access Key” a “Secret Key” ktoré nám boli vygenerované v 9. bode pri vytváraní “bucketu”.
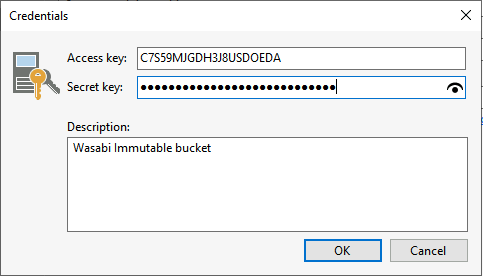
- Ako gateway server vyberieme samotný Veeam Backup server a klikneme na tlačidlo Next.
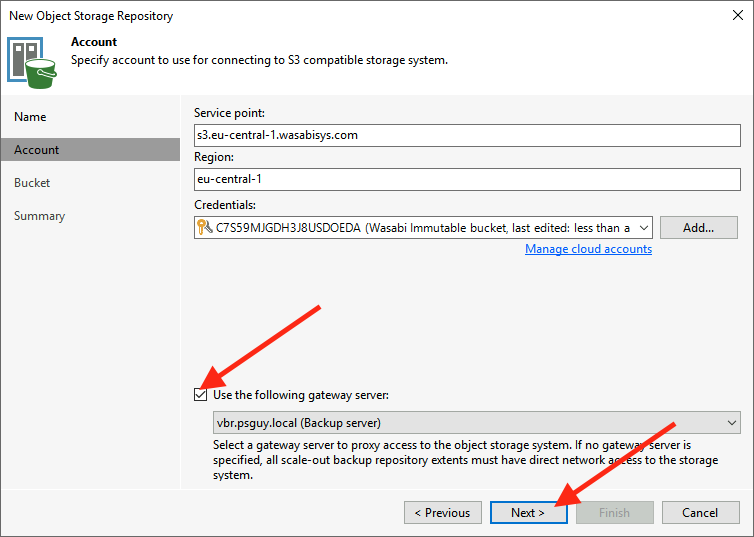
- Vyberieme “Bucket” kliknutím na Browse…
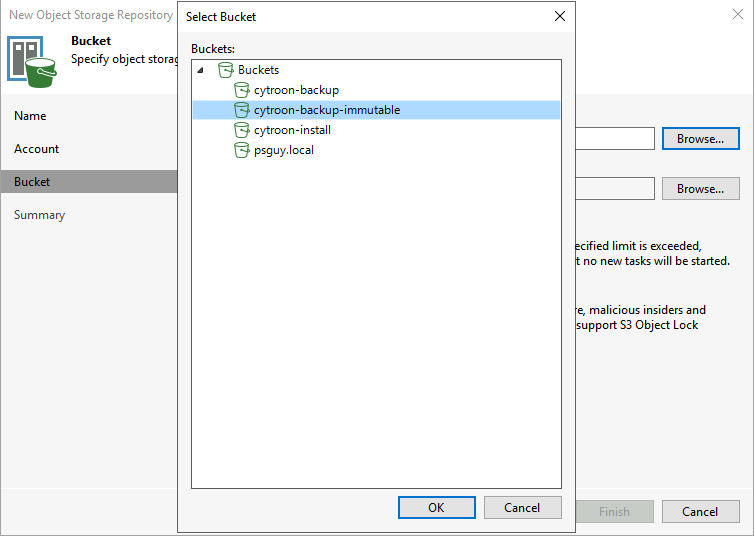
- Vyberieme “Folder” kliknutím na Browse… a v nasledujúcom okne si vytvoríme nový prázdny adresár.

- Nastavíme limit na maximálnu použitú kapacitu napr. na 1 TB, počet dní koľko chceme naše zálohy chrániť pred úpravou alebo vymazaním a klikneme na tlačidlo Apply.
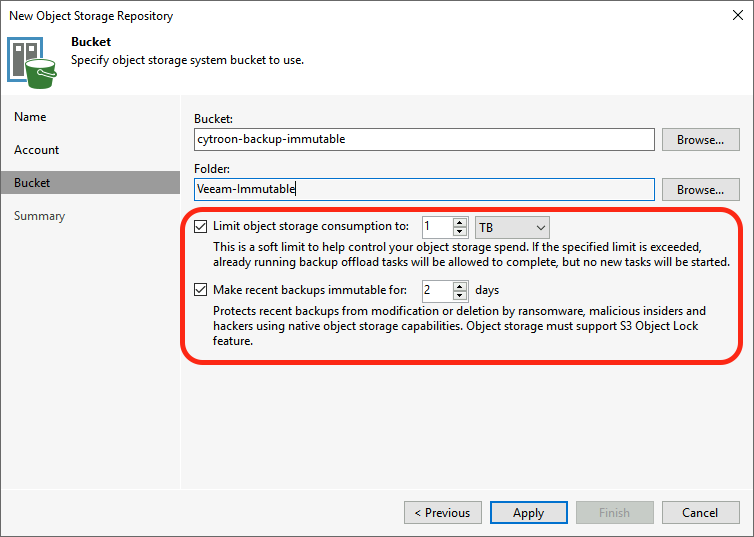
- Po úspešnom pridaní “bucketu” medzi repozitáre môžeme kliknúť na tlačidlo Finish.
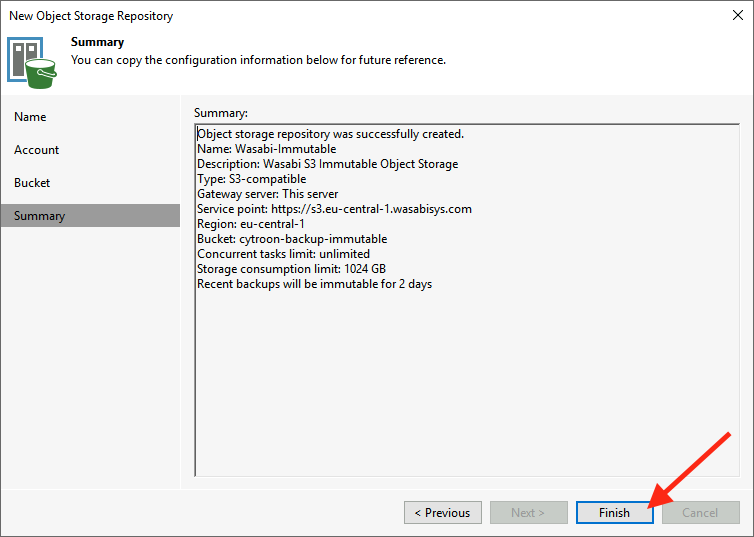
Scale-Out Backup Repository a Capacity Tier
Takýto nový repozitár si teraz môžeme pridať ako “Capacity Tier” do nového “Scale-Out Backup Repository”.
- Ak niesme prihlásení vo Veeam Backup & Replication konzole, prihlásime sa a klikneme na Backup Infrastructure -> Scale-out Repositories a tlačidlo “Add Scale-Out Repository”.
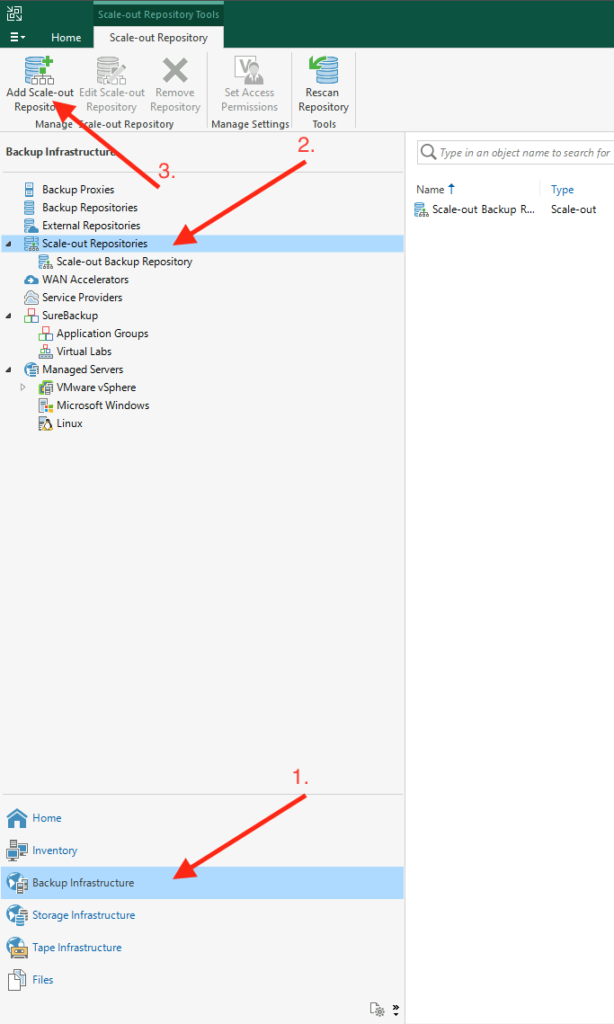
- Zvolíme si meno nového “Scale-Out Backup” repozitára, jeho popis a klikneme na Next.
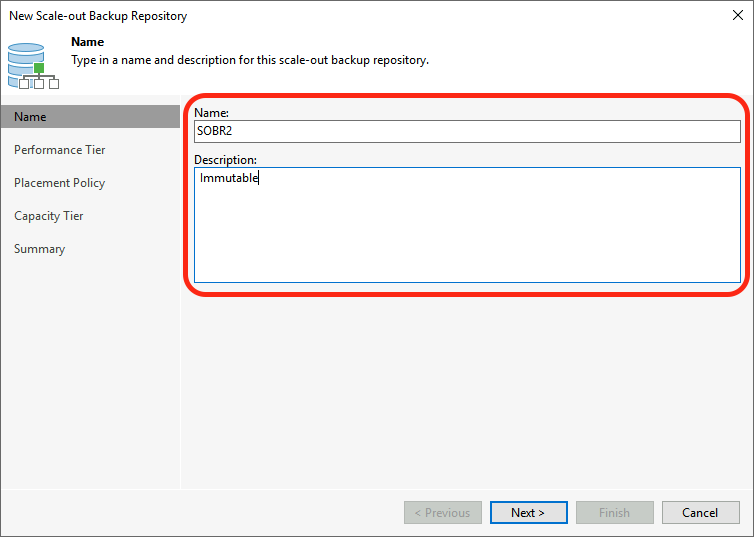
- Ako “Performance Tier” vyberieme náš lokálny immutable repozitár a klikneme na tlačidlo Next.
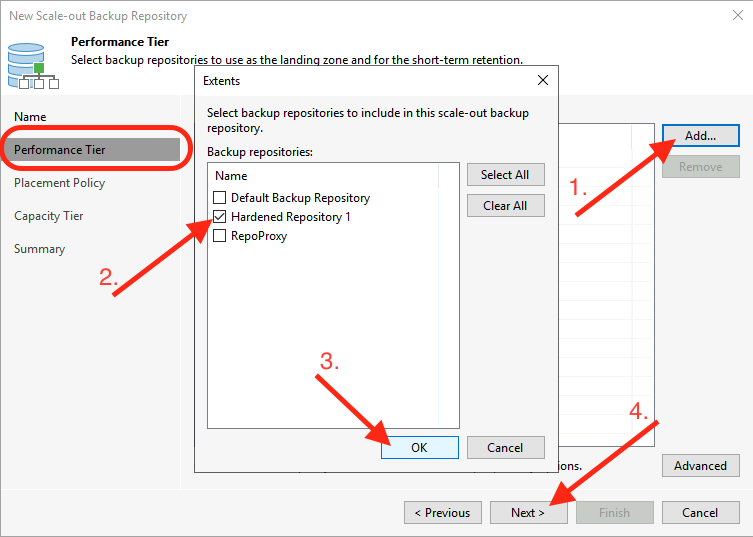
- “Placement Policy” môžeme ponechať prednastavenú možnosť – “Data Locality” a pokračovať kliknutím na tlačidlo Next.
- Ako “Capacity Tier” si vyberieme nami novovytvorený repozitár Wasabi-Immutable a označíme možnosť “Copy backups to object storage as soon as they are created” – touto možnosťou zabezpečíme, že sa do cloudového úložiska začne kopírovať záloha z lokálneho repozitára hneď ako sa úspešne ukončí. Ak to naša firemná politika vyžaduje, môžeme si zálohy posielané do cloudového úložiska zašifrovať.
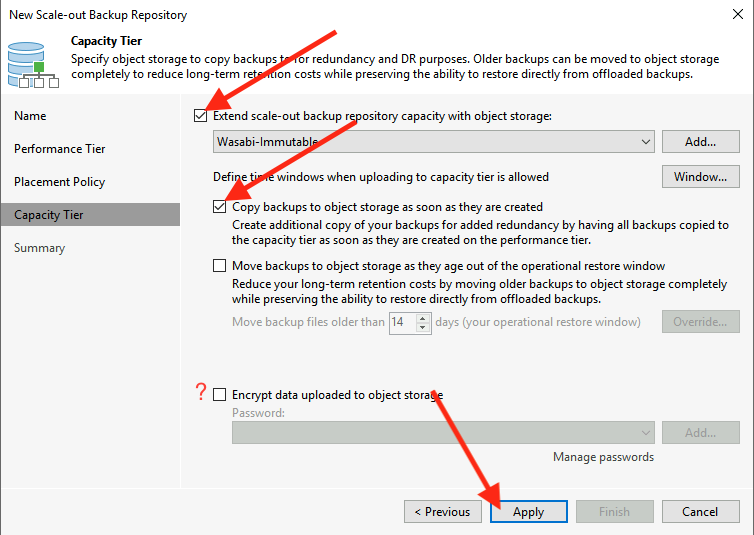
- Po úspešnom vytvorení “Scale-out Backup Repository” môžeme kliknúť na tlačidlo Finish.
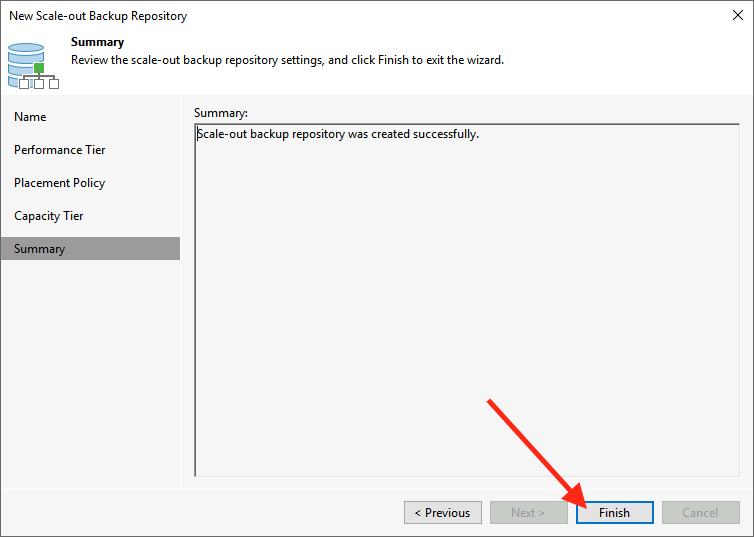
- Takýto “Scale-out Backup repository” môžete hneď začať používať v ktoromkoľvek “Backup Job”.
Záver
Príklad, ako vyzerá samotné kopírovanie do cloudového úložiska:
Rada na záver: Ak máte možnosť využiť funkcionalitu “immutable” repozitárov, urobte tak všade kde to je možné. Zvýšite tým šancu úspešnej obnovy dát po útoku hackermi alebo ransomwareom.
Ak ešte lokálny “immutable” repozitár nemáte, radi by ste ho mali, no nieste si istí jeho konfiguráciou, možno vám pomôžu moje 2 predchádzajúce články:
Hardened (Immutable) Repository – part 1/2
Hardened (Immutable) Repository – part 2/2