Jedného krásneho dňa, Boris Mittelman zdieľal blog post o jednoduchom nasadení Veeam PN. Nielenže sa mi zapáčila jednoduchosť nasadenia ale aj fakt, že je táto VPN zadarmo. ;-)
Rozhodol som sa teda, že si Veeam PN rozbehnem doma. Ak by ste uvažovali nad tým, akú formu VPN doma zvolíte, skúste sa zamyslieť aj nad týmto produktom od VEEAMu.
UPDATE 1: Tento návod predpokladá, že doma (alebo tam kde máte umiestnený lab) máte pevnú IP.
Ak už vaša voľba padla na Veeam PN, budem rád ak vám tento návod pomôže v jej inštalácii a konfigurácií.
- Stiahnite si Veeam PN for Microsoft Azure appliance z veeam stránok. Nech Vás nemýli názov, všetko bude tak ako to chcete. ;)
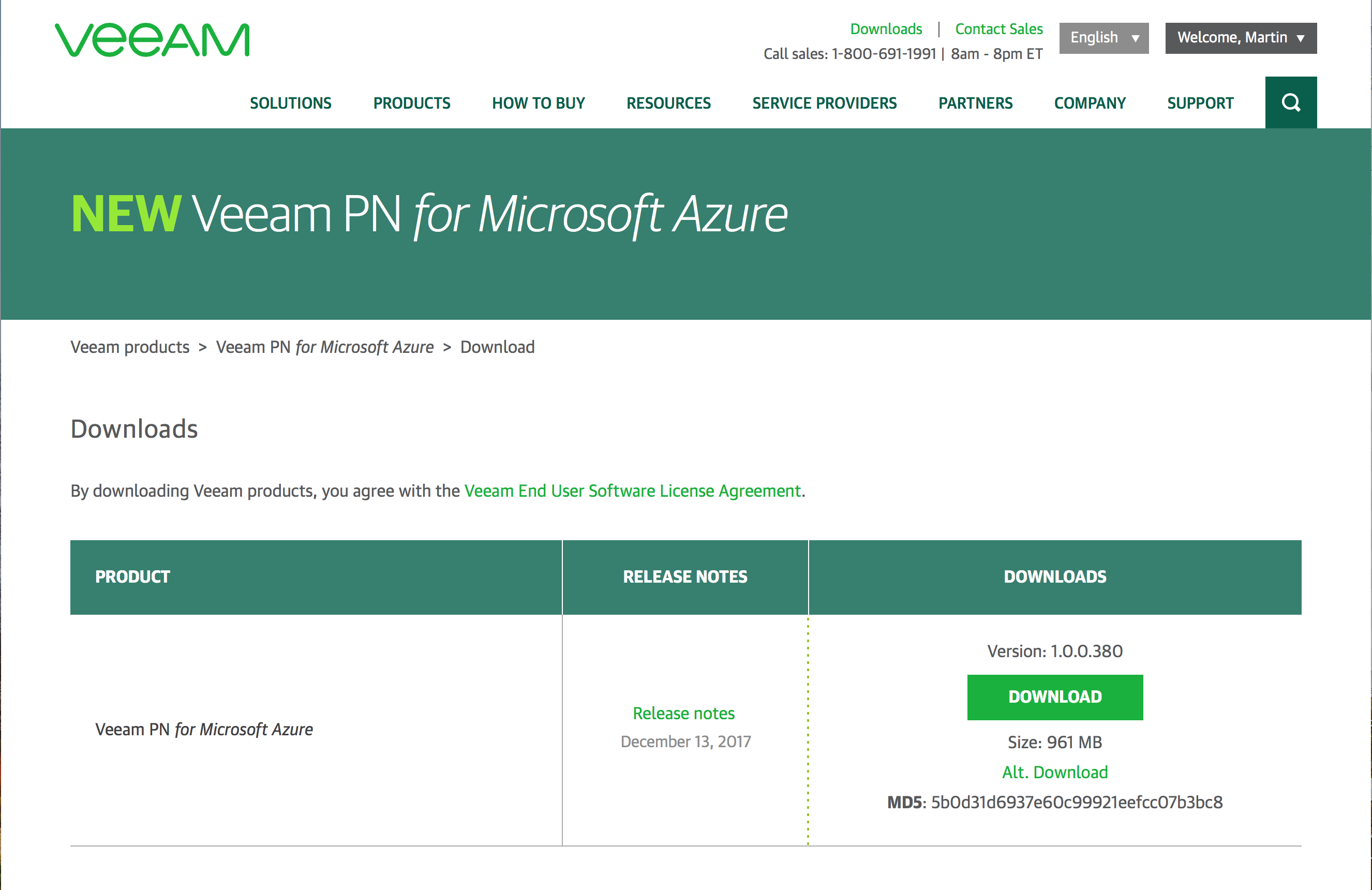
- Následne môžete začať s nasadením stiahnutej appliance. Prihláste sa teda do vCenter a kliknite na cluster v ktorom chcete mať túto appliance. V pravom okne potom “ACTIONS” a vyberte možnosť “Deploy OVF Template”.
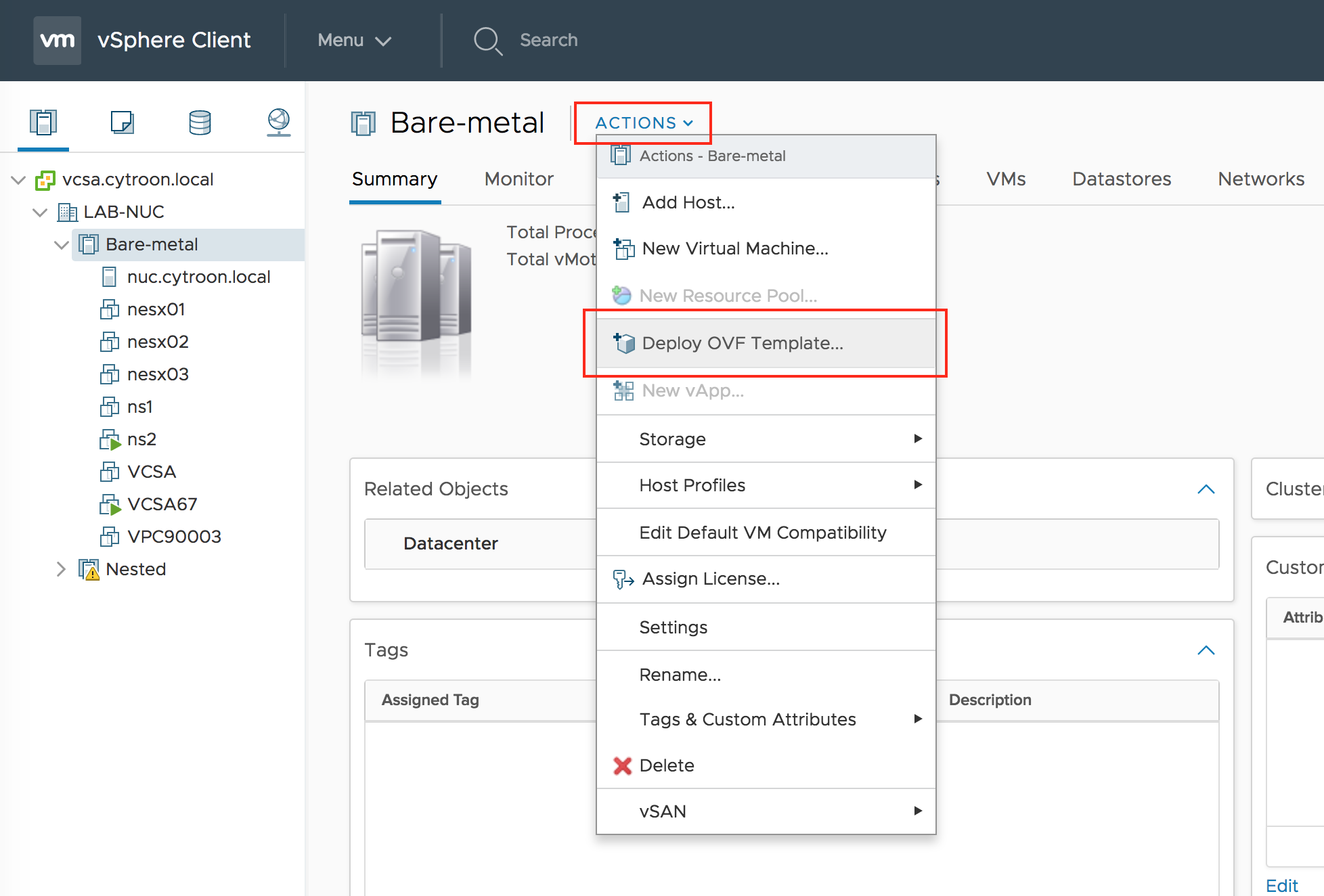
- Vyberte si možnosť “Local file” a vyhľadajte súbor ktorý ste stiahli.

- Napíšte meno VM a vyberte jej budúcu lokáciu.
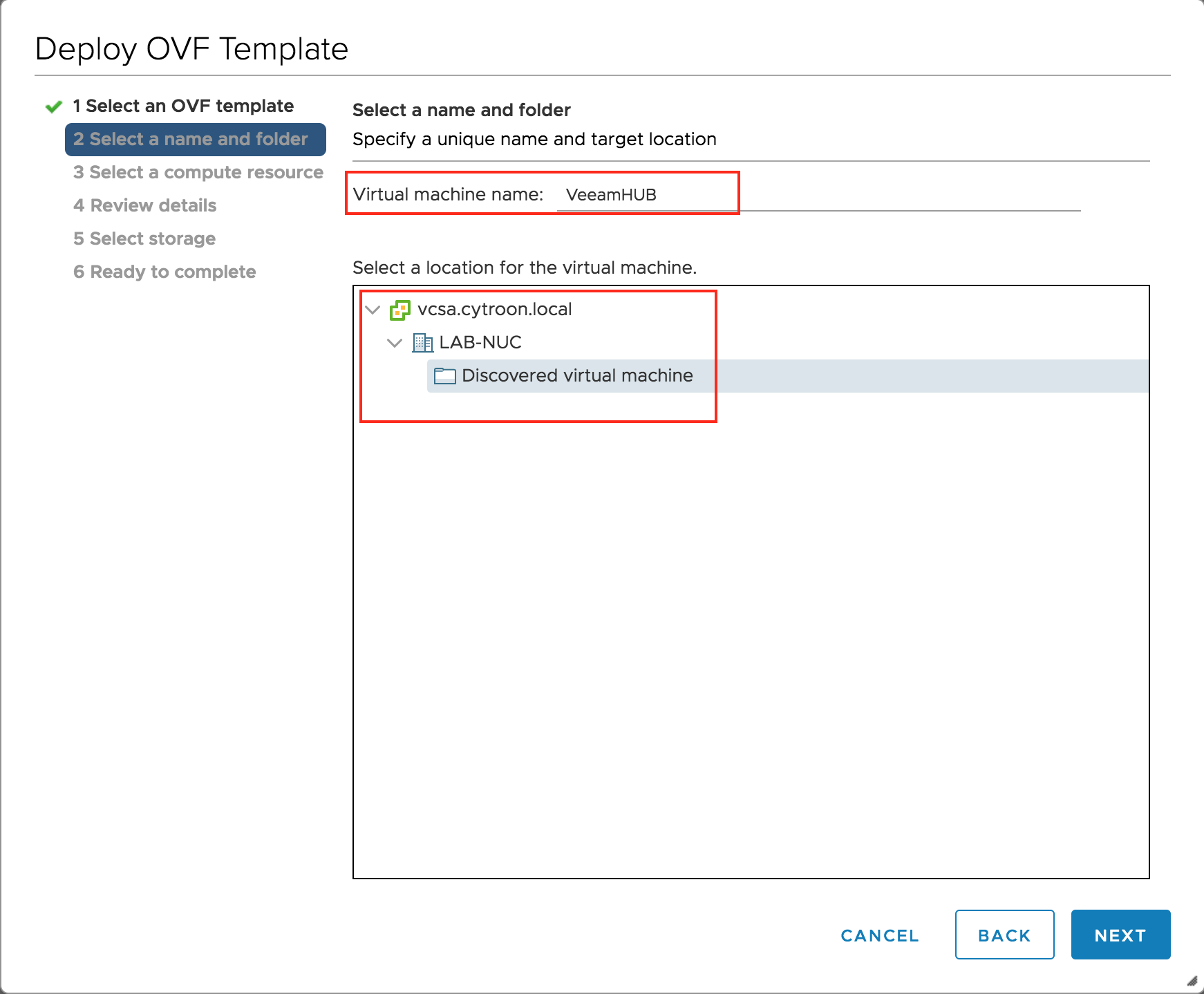
- Vyberte ESXi kde chcete túto appliance umiestniť.
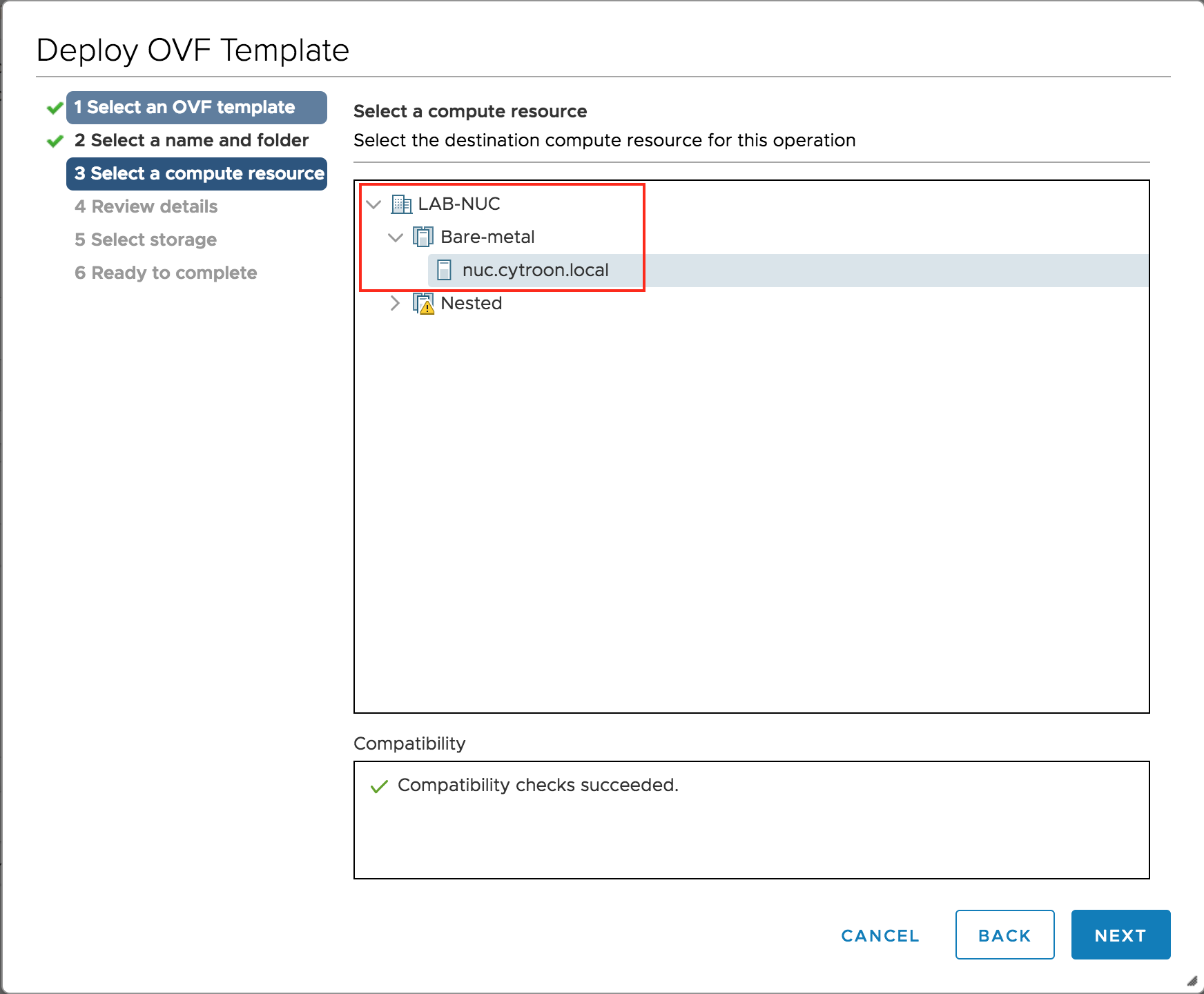
- Detaily o appliance.
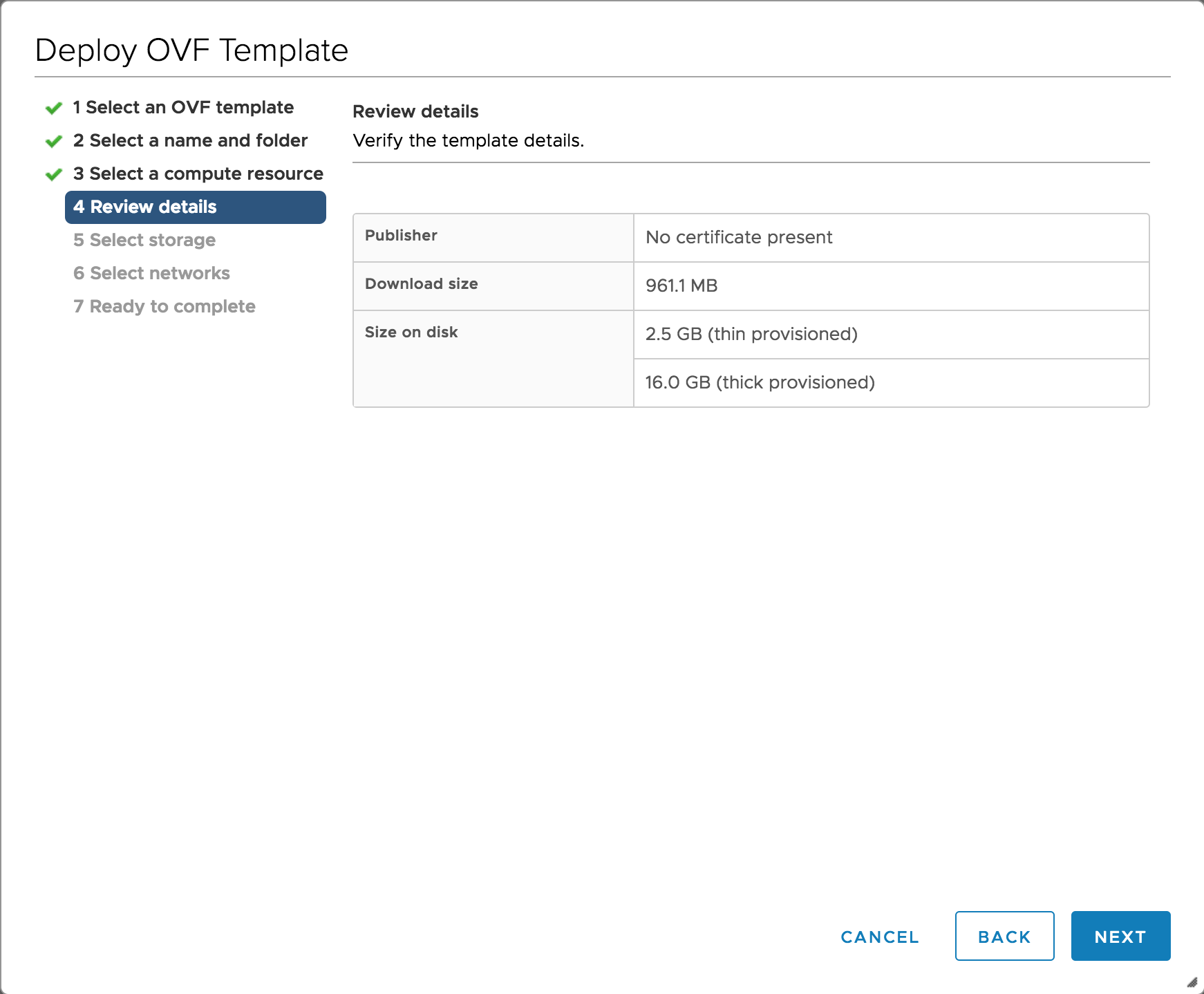
- Vyberte datastore.
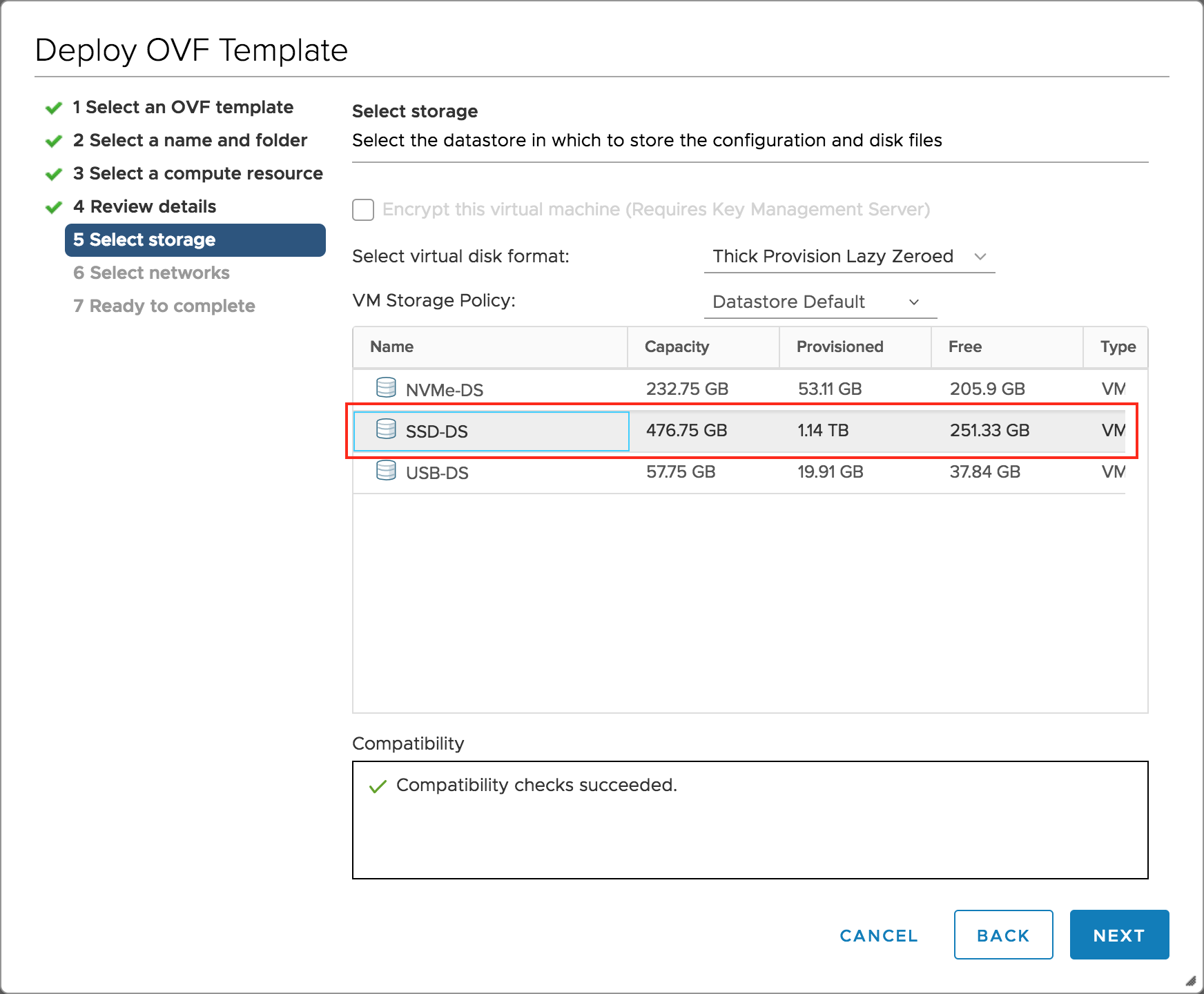
- Vyberte sieť, do ktorej má táto appliance vidieť. V mojom prípade to bolo jednuché. :)
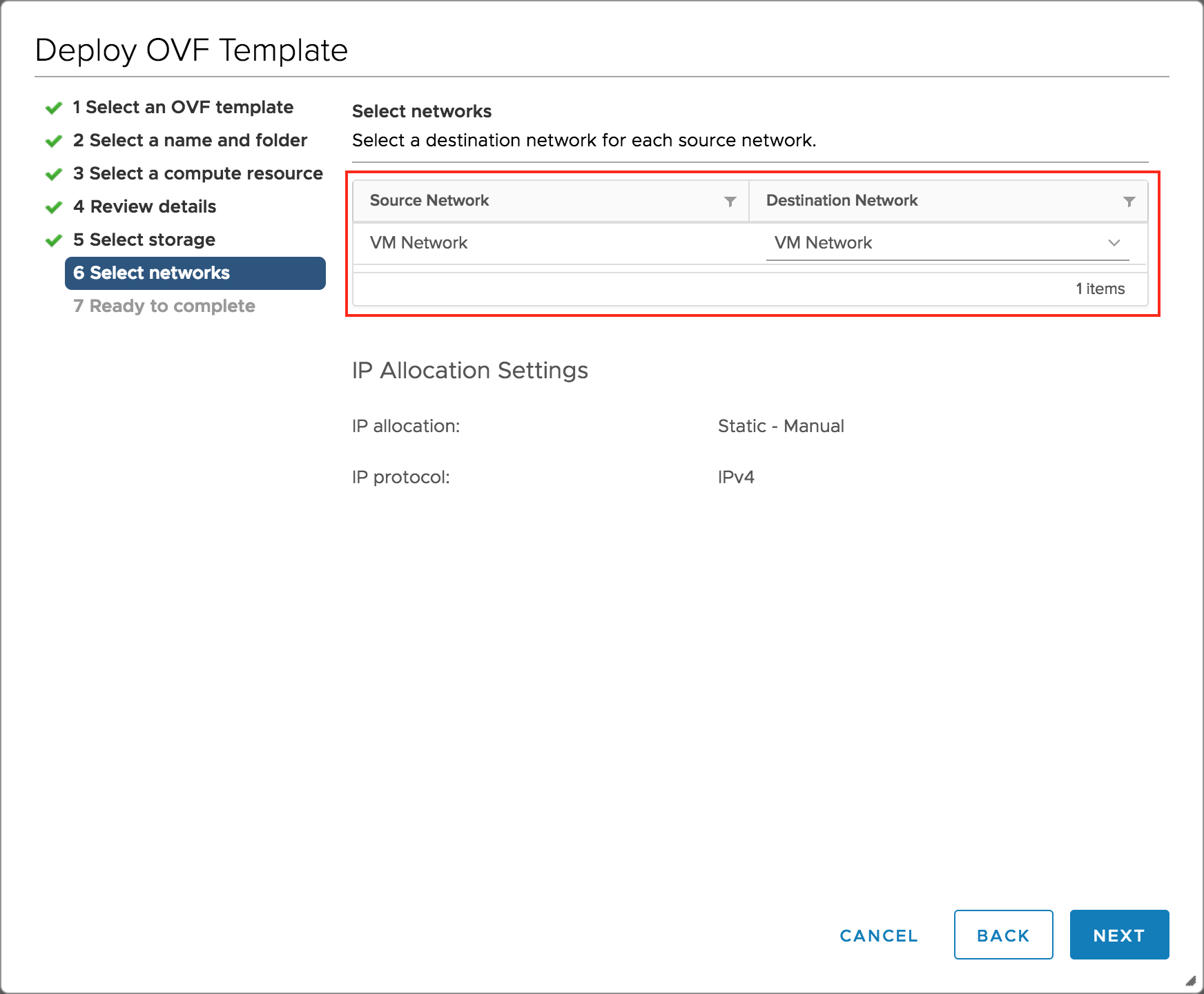
- A už iba klasický súhrn nastavení.
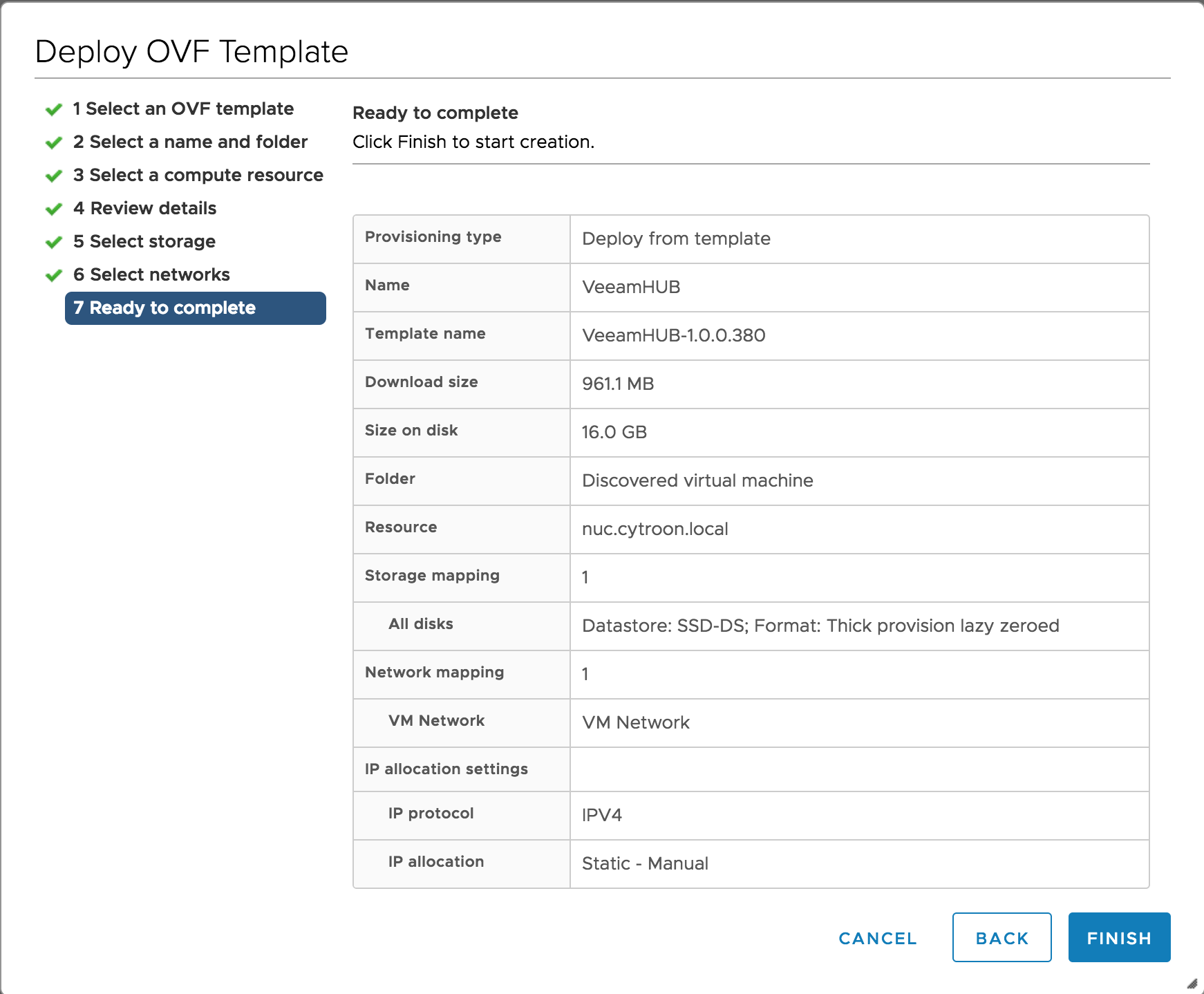
- Počkajte kým sa appliance deployne.

- Po úspešnom dokončeni deploymentu si v “Summary” nájdeme IP adresu, ktorú tejto VM DHCP pridelil. Ako ste si všimli, pri procese nasadenia sa nás nikde nepýtalo na IP. Ani nikde v rámci konfigurácie, nieje možne zadať statickú IP. Preto som to vyriešil rezerváciou na DHCP.
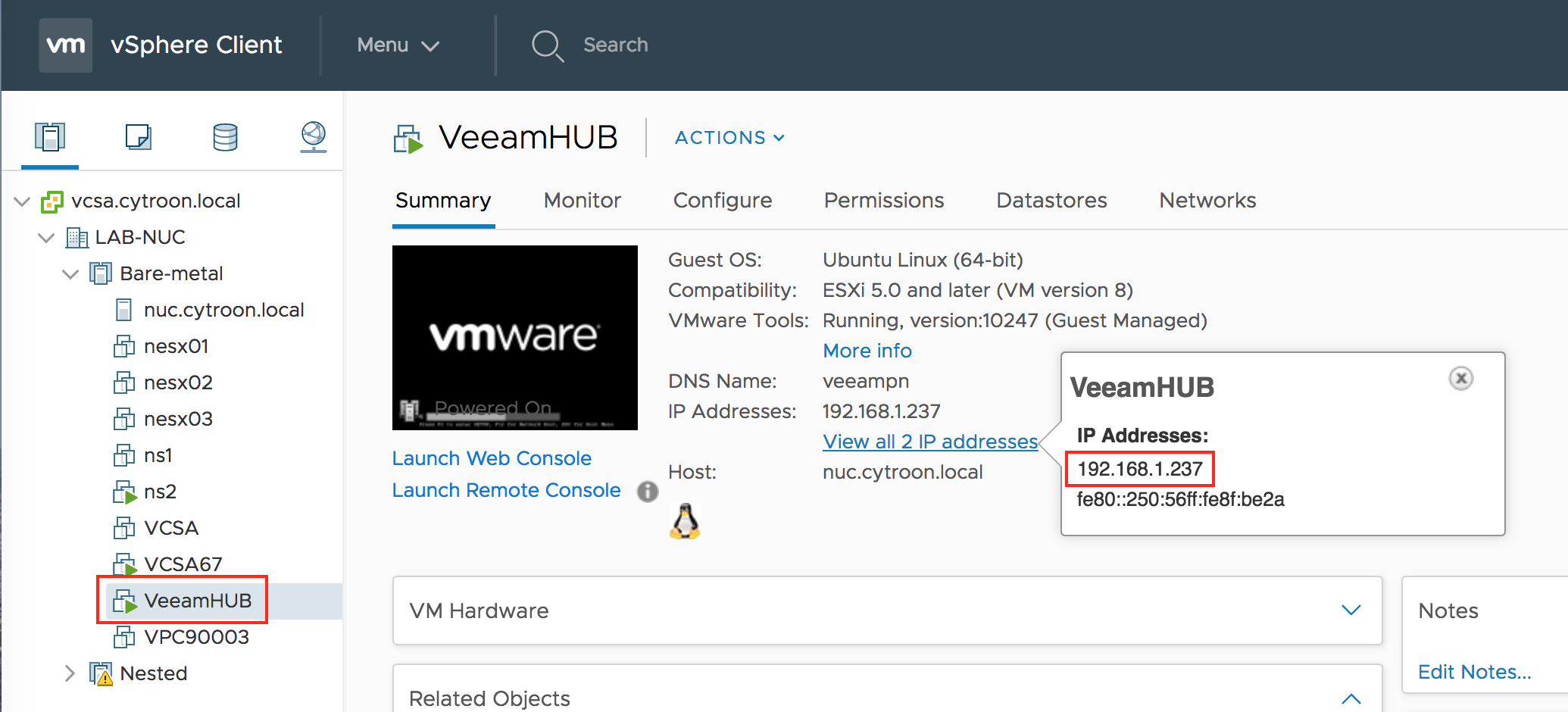
- Túto IP zadajte do vašeho obľúbeného prehliadača a po jej potvrdení sa vám zobrazí úvodná stránka Veeam PN. username/password je root/VeeamPN
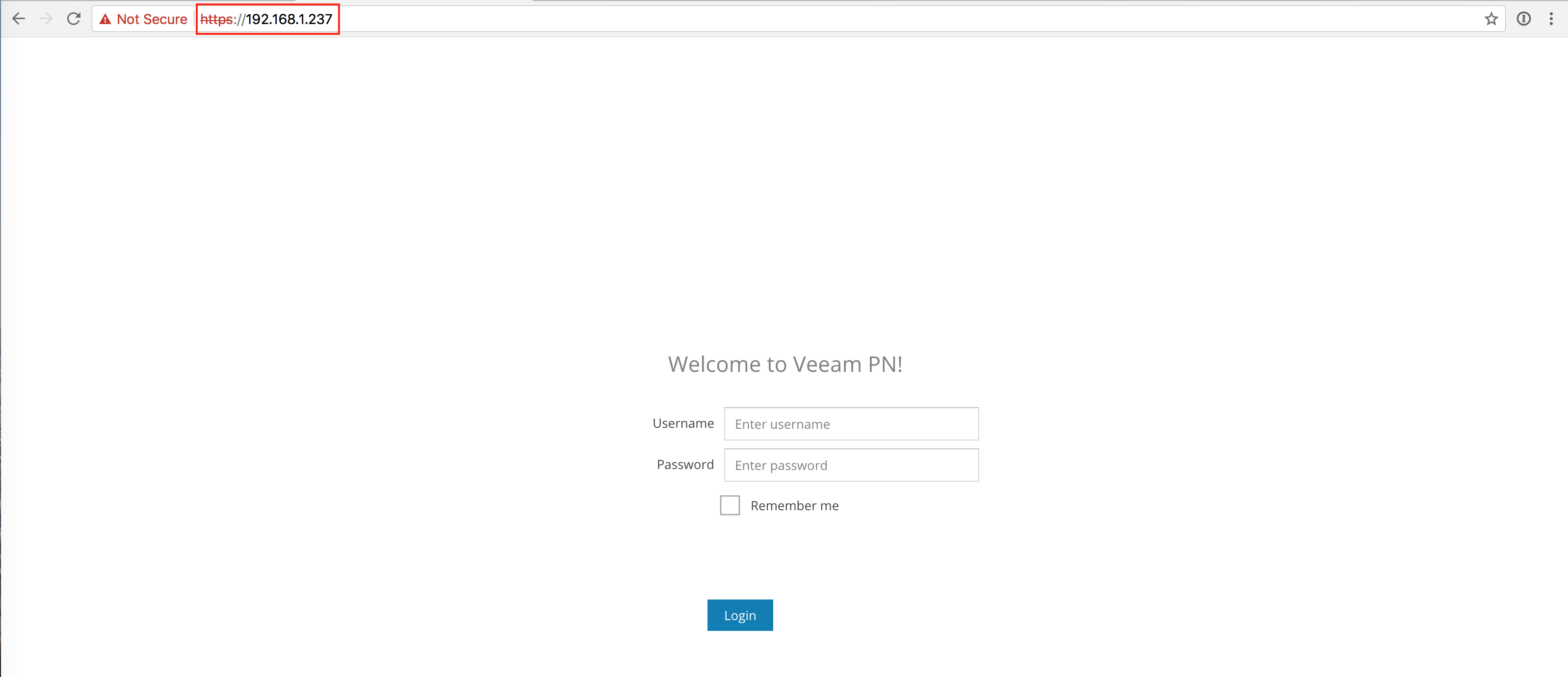
- Ihneď po prihlásení sa, vás vaš nový VPN server vyzve na zmenu hesla.
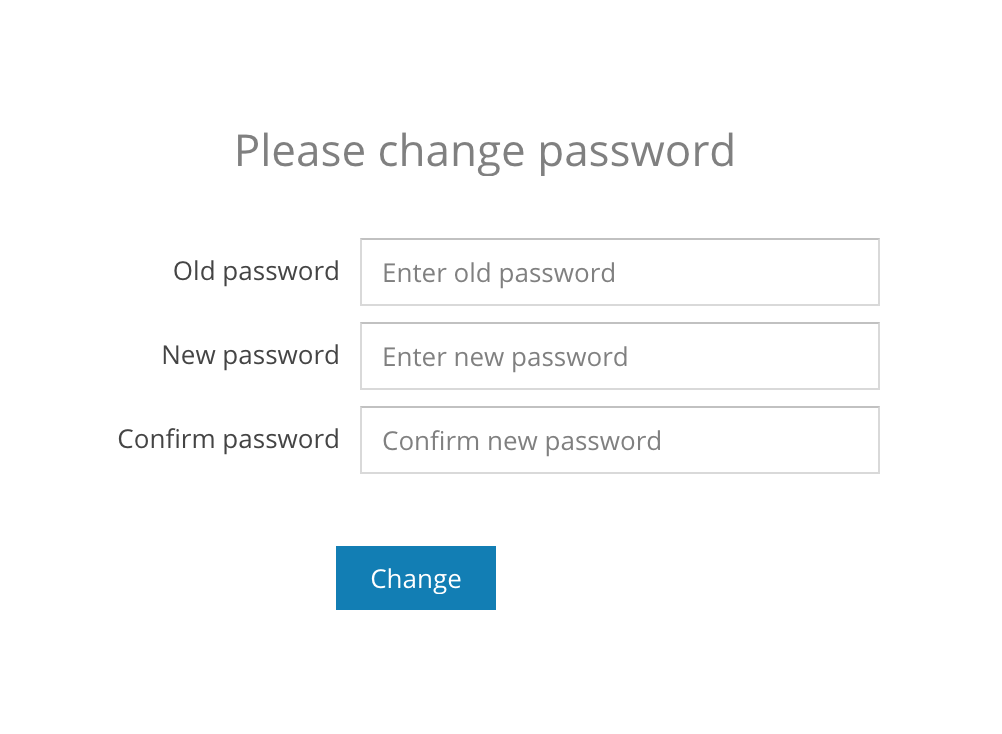
- Vyberieme typ inštalácie “Network hub”.
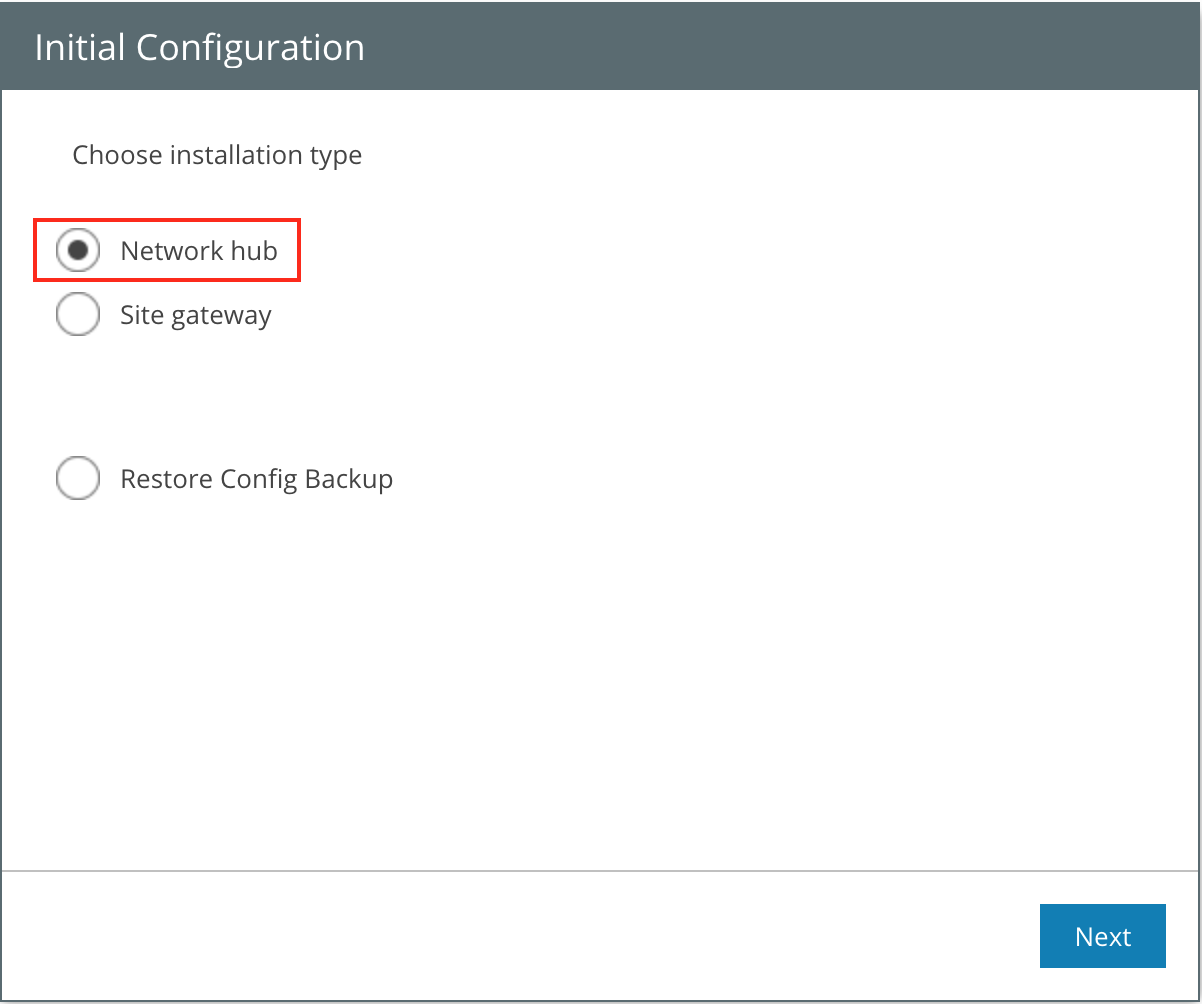
- Zadajte názov vašej lokálnej domény pre vygenerovanie self-signed certifikátu.
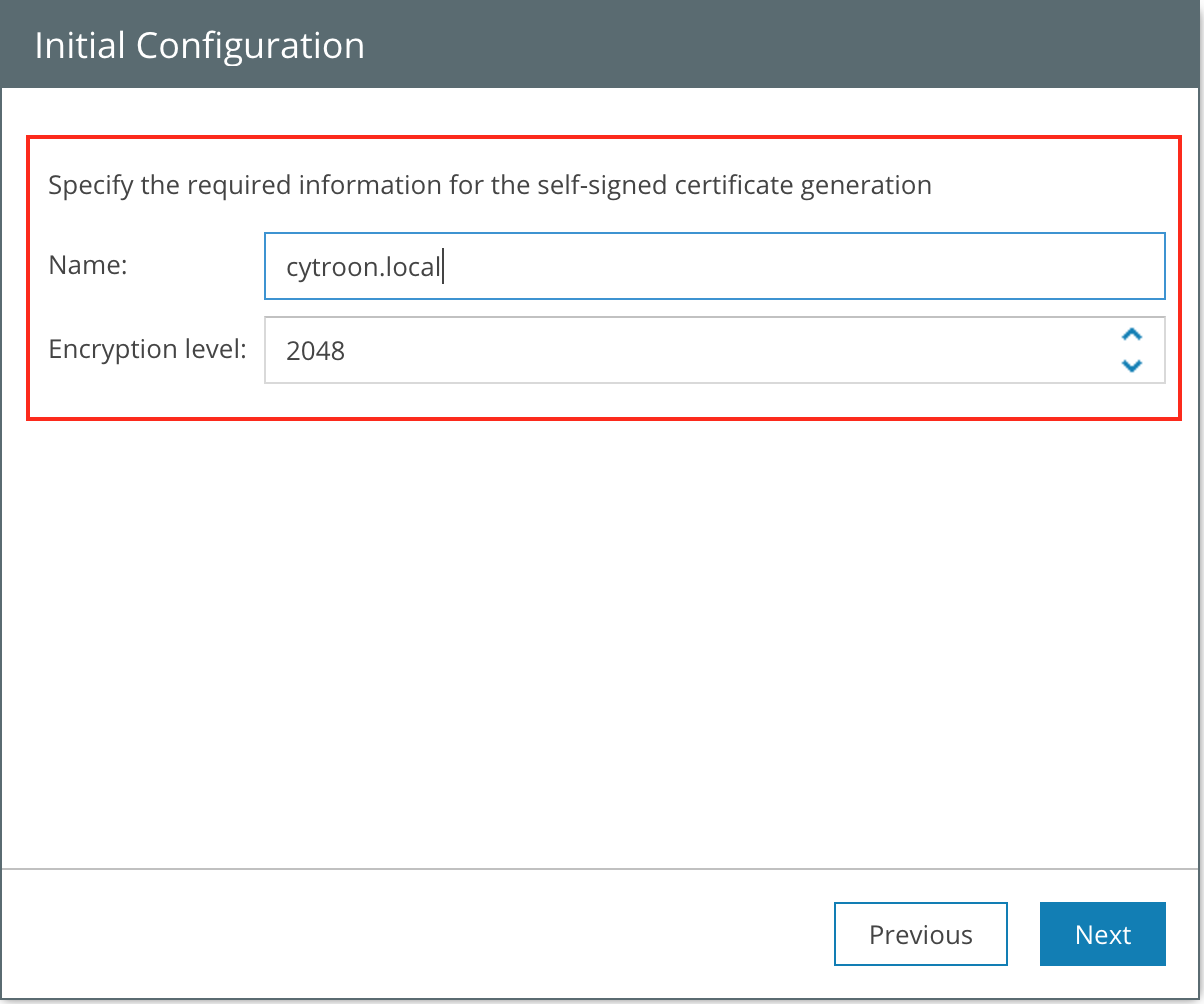
- O vygenerovaní certifikátu vás upozorní hlásenie. Potvrdte toto okno kliknutím na OK.
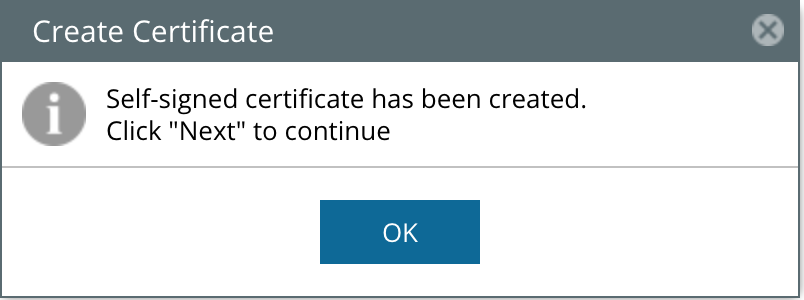
- Počkáme na dokončenie procesu generovania certifikátov.

- V tomto okne zadáme public IP (externú) alebo DNS meno a vyberieme možnosť Enable point-to-site VPN.

- Po kliknutí v predchádzajúcom okne na “Finish”, sa vám už zobrazí konzola Veeam PN. V nej si rovno môžete pridať nového klienta.
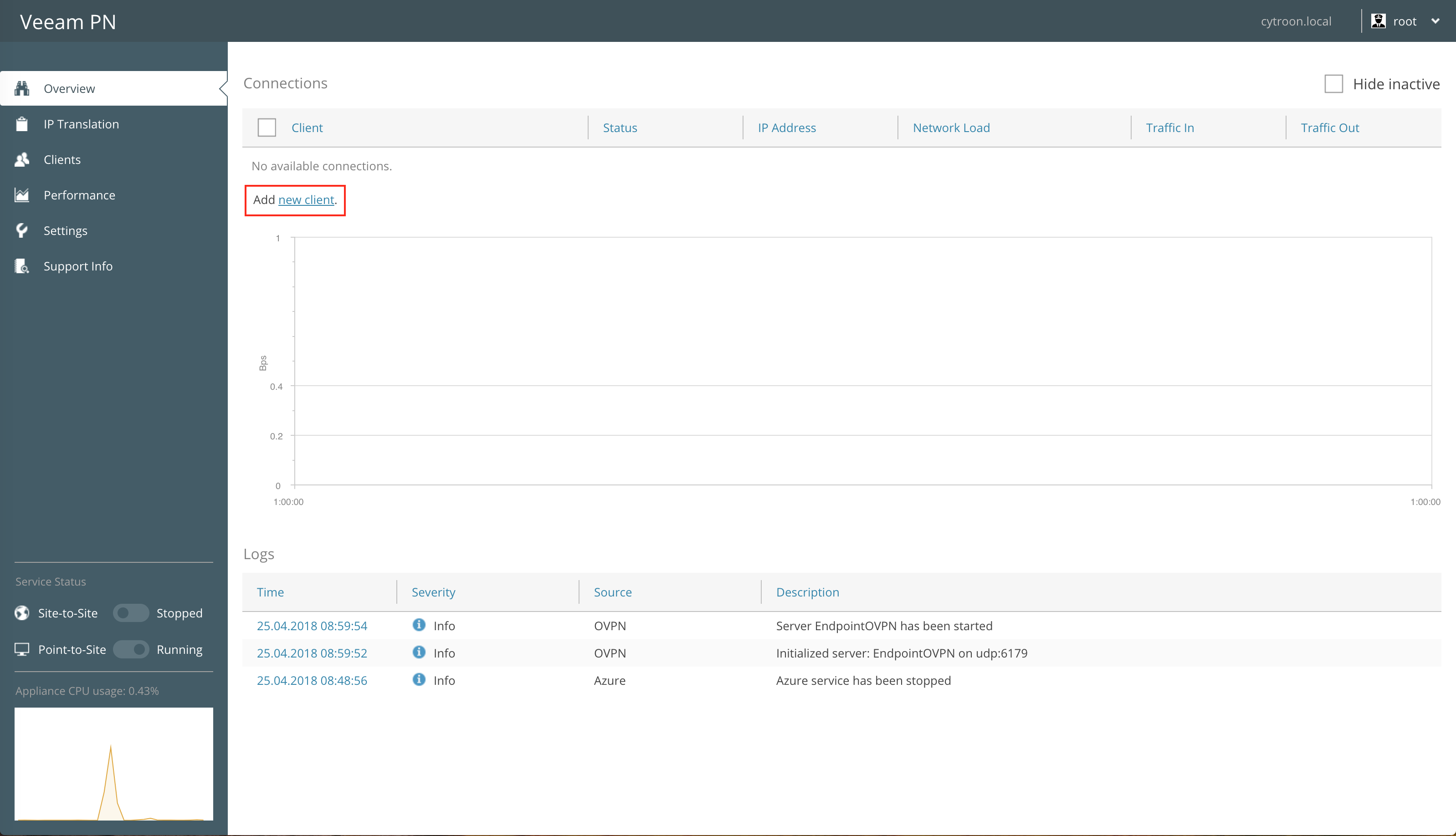
- Vyberte si, čo to bude za typ klienta. V mojom prípade to bol macbook takže “Standalone computer”.
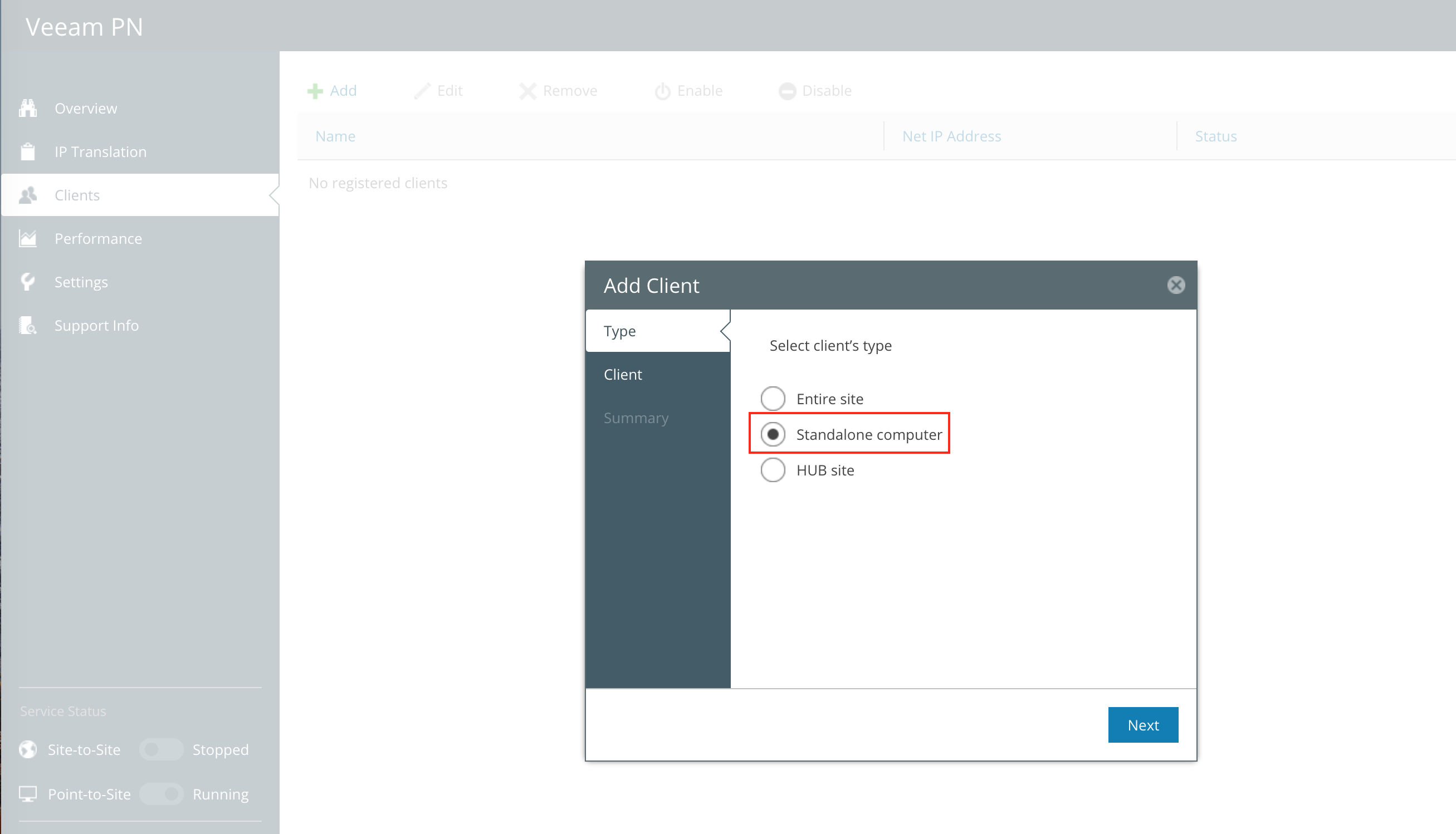
- Napíšte meno, pod akým budete vedieť tohoto klienta identifikovať a rozhodnite sa, či chcete aby všetok internetový traffic pôjde cez VPN tunnel (teda pôjdete na internet z domácej IP).
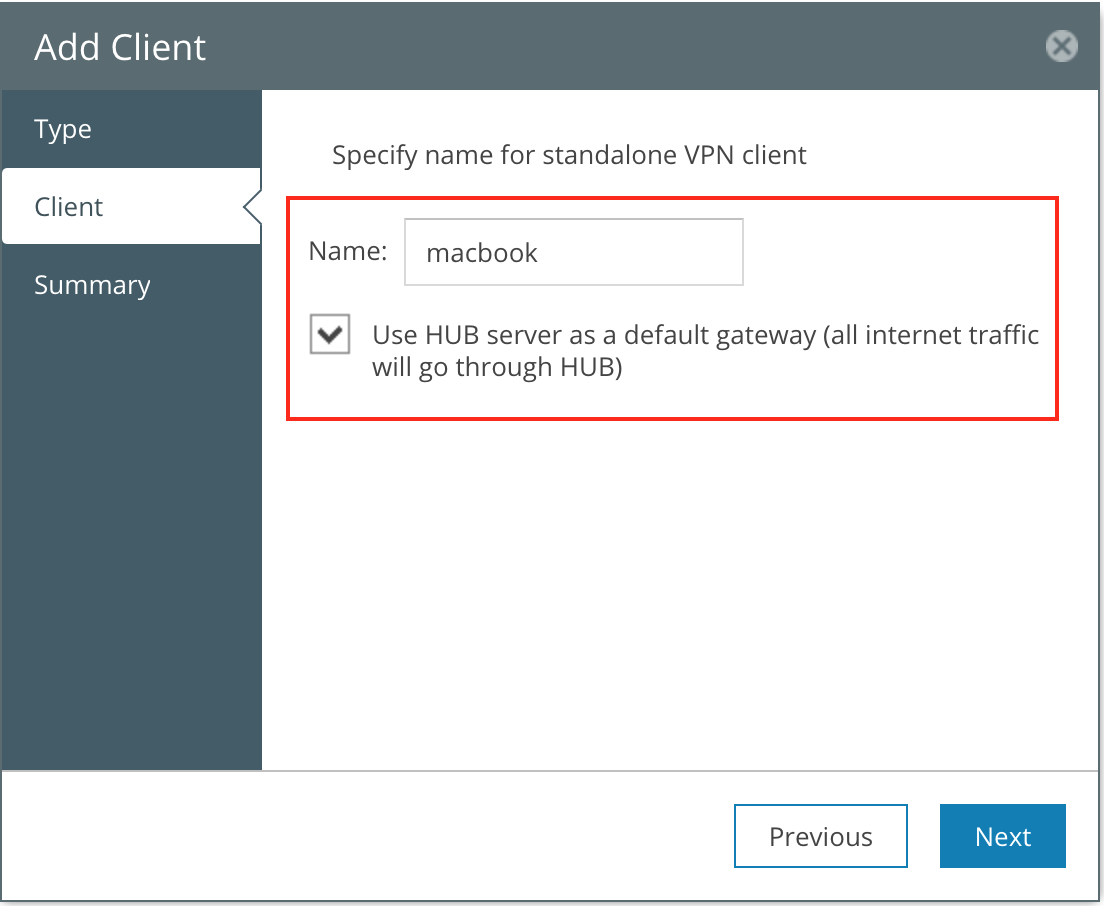
- Pred kliknutím a ukončením procesu pridávania klienta, si otvorte stránku OpenVPN client z odkazu, ktorý je v okne.
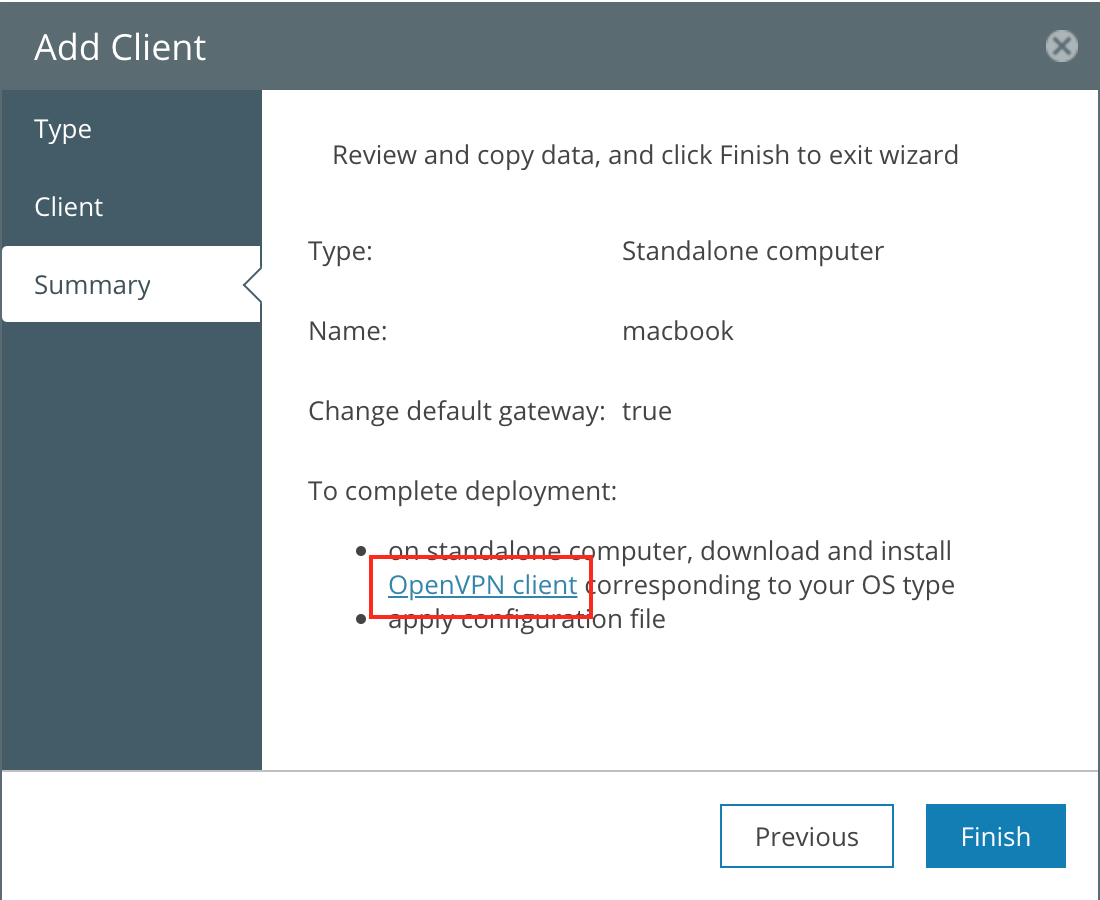
- Po kliknutí na Finish sa vám do Downloads foldra stiahne konfiguračný súbor s názvom <meno_z_21_kroku>.ovpn. Rovnako si ho môžete dodatočne stiahnuť priamo z konzoly Veeam PN. Tento súbor budete potrebovať importovať do OpenVPN clienta, ktorý si nainštalujete na svoj notebook.

- Na to, aby ste mohli túto VPN používať, potrebujete otvoriť UDP port 6179 na vašom routeri.

- Po inštalácii OpenVPN clienta (v mojom prípade na macOS) a importovaní konfiguračného súboru sa môžete skúsiť pripojiť. V pripade, že všetko prebehlo bez problémov, v Overview uvidíte status vašeho pripojenia.
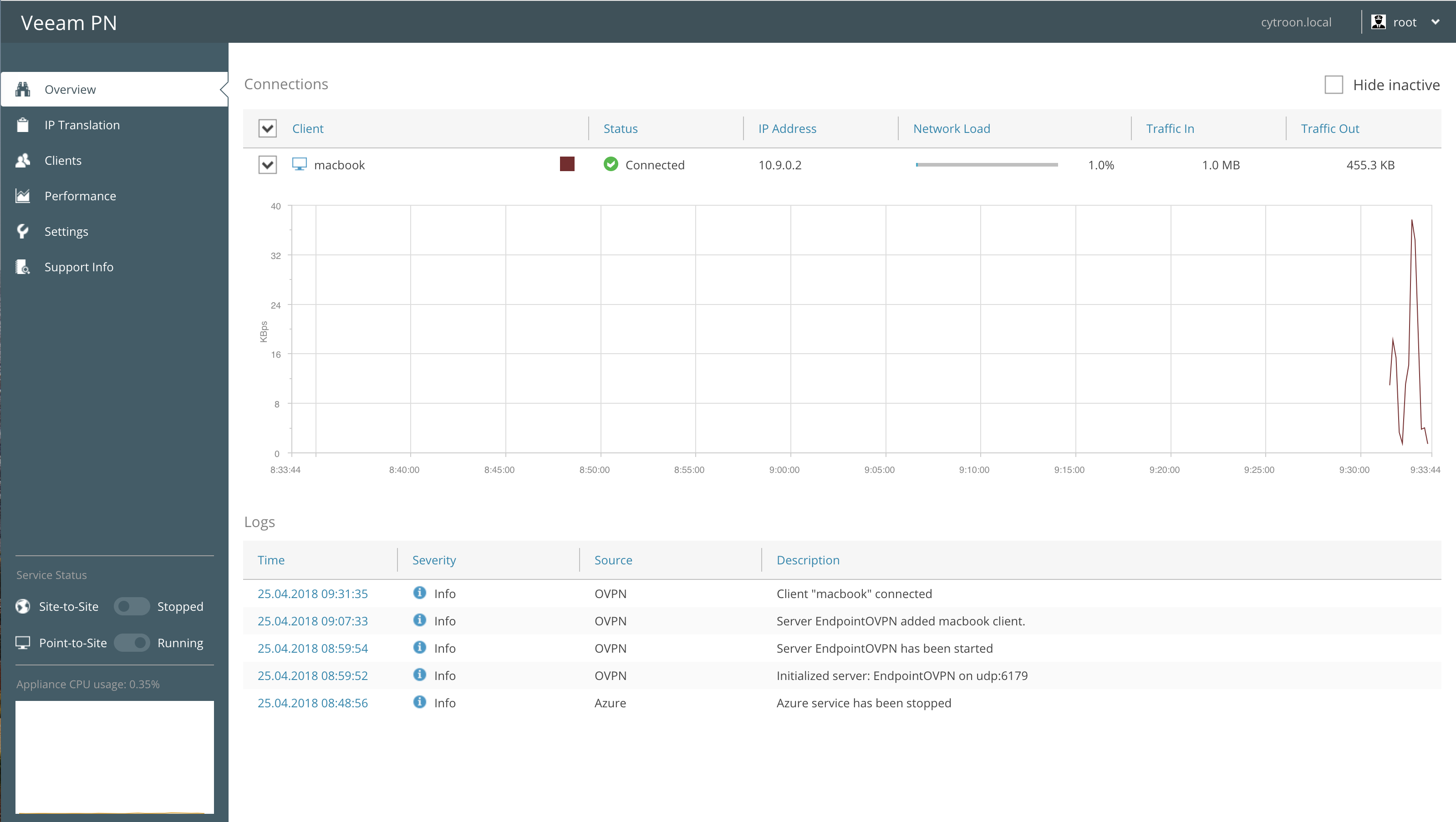
- Na macbooku zase na ikonke v pravom hornom rohu status na strane klienta.
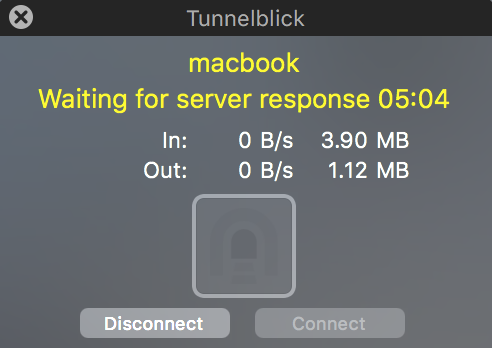
Pevne dúfam, že vám tento návod bol nápomocný a že nasadenie dopadlo rovnako dobre ako to moje. Ak však tento návod neodpovedal na všetky vaše otázky, nahliadnite do dokumentácie spoločnosti VEEAM. Tam sa dozviete všetko čo potrebujete vedieť.











